Dodaj, edytuj metodę płatności, usuń kartę kredytową w Sklepie Windows
Aplikacje(Apps) , z których korzystamy jako użytkownicy komputerów lub urządzeń mobilnych, służą do załatwiania spraw – rezerwacji podróży, sprawdzania pogody, pracy, edycji zdjęć, sprawdzania parametrów zdrowotnych itp. Lubimy korzystać z tych wszystkich usług za darmo, ale czasami dostajesz to, za co płacisz dla. Wyrzucenie kilku dolców może przynieść ci znacznie lepszą aplikację, która ułatwi ci życie. Te aplikacje w Sklepie Windows(Windows Store) sprawiają, że warto zapłacić za uaktualnione środowisko lub dodatkowe funkcje poza tym, co można uzyskać w bezpłatnej wersji.
Metoda płatności w Microsoft Store
Sklep Windows(Windows Store) , taki jak Google Play i Apple App Store, oferuje opcję dodawania, edytowania lub usuwania metod płatności w celu pobierania płatnych aplikacji dla systemu Windows 10(Windows 10) . Jeśli więc chcesz kupić aplikację w Sklepie Windows(Windows Store) , musisz dodać metodę płatności do swojego konta. Możesz edytować lub usunąć metodę płatności lub w razie potrzeby wyświetlić historię zakupów i rozliczeń.
Gdy będziesz kupować aplikacje w Sklepie Windows(Windows Store) , za pomocą urządzenia z systemem Windows 10(Windows 10) lub urządzenia z systemem Windows 10 Mobile(Windows 10 Mobile) , firma Microsoft(Microsoft) zapisuje dane dotyczące metody(Method) płatności i karty kredytowej(Credit Card) online na swoich serwerach. Czyni to tak, że następnym razem, gdy dokonasz zakupu, stanie się to dla Ciebie bardzo łatwe, ponieważ wszystkie szczegóły już tam są. Teraz, jeśli z jakiegoś powodu chcesz edytować lub zmienić metodę płatności, usunąć lub usunąć dane i informacje dotyczące karty kredytowej(Credit Card) lub jeśli chcesz dodać nową metodę płatności, wyświetlić historię rozliczeń i transakcji, ten post pokaże Ci, w jaki sposób to zrobić.
Dodaj(Add) lub edytuj(Edit) metodę płatności dla Sklepu Windows(Windows Store)
Zaloguj się do witryny konta Microsoft(Microsoft Account website) przy użyciu poświadczeń konta Microsoft .(Microsoft Account)
Możesz nawet uzyskać dostęp do tych opcji i strony internetowej za pośrednictwem swojego Sklepu Windows(Windows Store) , otwierając go, klikając ikonę użytkownika(User Icon) i wybierając z menu Opcje płatności .(Payment options)
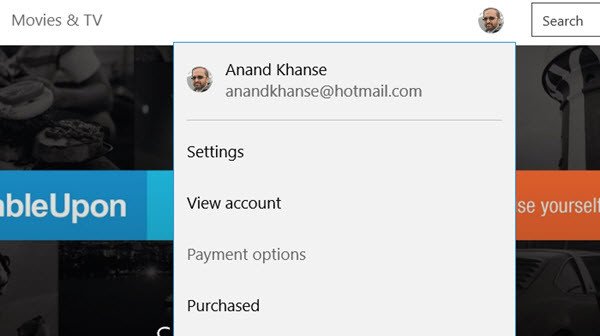
Teraz na stronie internetowej na karcie Płatności i rozliczenia wybierz (Payment & Billing)Opcje płatności(Payment options) .
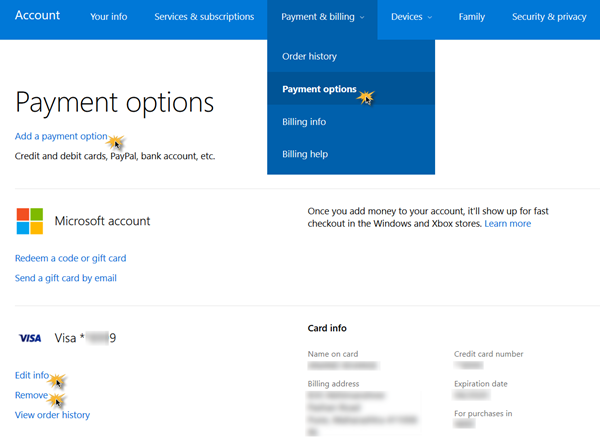
Tutaj zobaczysz link Dodaj płatność(Add a Payment) . Tutaj wybierz opcję płatności do dodania, Kraj(Country) i inne szczegóły. Zapisz(Save) i wyjdź.
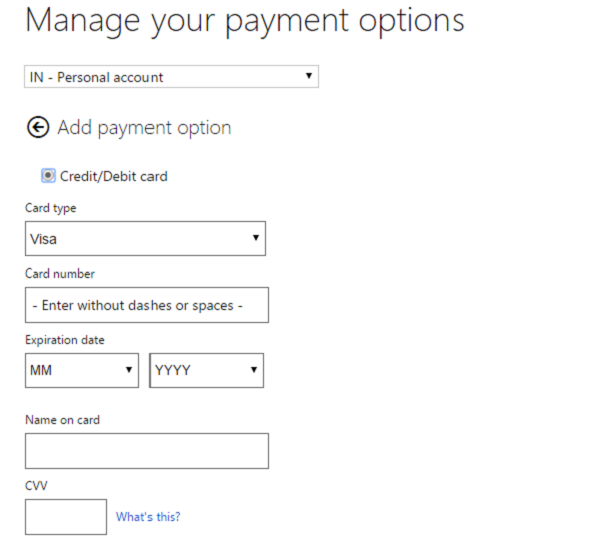
Aby edytować informacje o aktualnej metodzie płatności, kliknij stronę Edytuj informacje(Edit info) . Tutaj zobaczysz ustawienia, w których możesz zarządzać opcjami płatności lub Edytuj(Edit) metodę płatności. Zmień numer karty kredytowej(Credit Card) , adres i inne dane. Kliknij(Click) opcję płatności aplikacji(App) , aby dodać opcję i postępuj zgodnie z procedurą do końca. Możesz także edytować(Edit) wszelkie niezbędne informacje. Kliknij Dalej(Click Next) , Prześlij(Submit) i wyjdź.
Usuń kartę kredytową(Remove Credit Card) ze sklepu Windows(Windows Store)
Aby usunąć kartę kredytową(Credit) , tutaj, na tej samej stronie, będzie można również zobaczyć łącze Usuń(Remove) . Kliknij(Click) , potwierdź i wyjdź.
Karta kredytowa zostanie usunięta.
Jeśli chcesz sprawdzić lub przejrzeć historię rozliczeń(billing history) , kliknij Wyświetl historię zamówień(View order history) .
Będziesz mógł zobaczyć wszystkie dokonane zakupy. Możesz nawet wydrukować(Print) oświadczenie.
Hope this helps!
Related posts
Będziesz potrzebować Internetu dla tego błędu Sklepu Windows 0x80070cf
Aplikacja Microsoft Store jest usuwana przy pierwszym logowaniu
Fresh Paint dla Windows 10 to łatwa w użyciu aplikacja do malowania ze sklepu Microsoft Store
Brak sklepu Microsoft Store, nie wyświetla się lub nie jest zainstalowany w systemie Windows 11/10
Pobierz aplikację Adobe Reader dla systemu Windows 10 ze sklepu Microsoft Store
Lista najlepszych gier w sklepie Microsoft Store dla systemu Windows 11/10
Najlepsze darmowe gry stealth dla systemu Windows 10 ze sklepu Microsoft Store
5 najlepszych aplikacji społecznościowych dla systemu Windows 10 dostępnych w Microsoft Store
Najlepsze aplikacje zwiększające produktywność Windows 11/10 ze sklepu Microsoft Store
Aplikacje Microsoft Store ułatwiające nauczycielom i uczniom skuteczną komunikację
Kod błędu 0x800704cf podczas otwierania aplikacji Microsoft Store
Korzystanie z aplikacji iTunes ze sklepu Microsoft Store w systemie Windows 11/10
Najlepsza Air Warfare dla Windows 11/10 w Microsoft Store
Najlepsze 4 aplikacje YouTube w sklepie Microsoft Store na komputer z systemem Windows
Jak zresetować sklep Microsoft Store lub wyczyścić pamięć podręczną sklepu Windows?
Gra Ballistic Mini Golf na Windows 10 dostępna w Microsoft Store
Najlepsze gry mafijne dla systemu Windows 10 dostępne w sklepie Microsoft Store
Najlepsze gry akcji i przygodowe dla systemu Windows 10 ze sklepu Microsoft Store
Jak korzystać ze sklepu Microsoft Store do pobierania aplikacji i gier na system Windows 10
Aplikacja Time Lapse Creator dla systemu Windows 10 ze sklepu Microsoft Store
