DNS Benchmark: zoptymalizuj swoje połączenie internetowe pod kątem szybkości
W naszym dążeniu do znalezienia lepszych sposobów na przyspieszenie Internetu(Internet) i ulepszenie przeglądania, ten artykuł mówi o optymalizacji usług DNS komputera( optimizing your computer DNS services) , aby łączyć się szybciej niż kiedykolwiek. DNS to skrót od Domain Name System i jest bazą danych zawierającą rozwiązania dla wszystkich nazw domen obecnych w Internecie(Internet) .
Aby znaleźć rozwiązane adresy dowolnej domeny, korzystasz z usługi systemu nazw domen(Domain Name System Service) . Pobranie przez serwery DNS rozpoznanego adresu dowolnego (DNS)adresu URL(URL) zajmuje trochę czasu . Dopiero po pobraniu rozwiązania przez usługę DNS Twoja przeglądarka może połączyć się z powiązanymi witrynami. Możesz przeczytać więcej o nazwach domen i systemach nazw domen(Domain Names and Domain Name Systems) .
W początkach Internetu(Internet) widzieli tylko dostawców usług internetowych(Internet Service Providers) oferujących usługi DNS . To właśnie te firmy dały ci możliwość wyszukiwania rozwiązań DNS , zanim otworzysz powiązane strony internetowe. Ponieważ pojawiła się potrzeba szybszego i bezpiecznego DNS , wiele firm zaczęło oferować bezpłatne lub płatne usługi DNS . Takie firmy mają dedykowane serwery, które zajmują się nie tylko rozwiązywaniem DNS , ale także sprawdzaniem adresów URL(URLs) pod kątem złośliwego oprogramowania i phishingu.
Firmy takie jak OpenDNS , ClearCache i Comodo zapewniają usługi DNS , które chronią Cię przed przekierowaniami na strony wyładowane złośliwym oprogramowaniem i strony phishingowe. Niektóre usługi DNS oferują dodatkowe funkcje, takie jak blokowanie stron internetowych przez rodziców i ochronę przed phishingiem(Phishing) .
Test porównawczy DNS – zwiększ(DNS Benchmark – Increase Your Internet) prędkość swojego Internetu
Kiedy otrzymasz nową usługę internetową(Internet) , Twój dostawca usług internetowych(ISP) konfiguruje router i/lub komputer tak, aby korzystał z własnych serwerów DNS . Choć działają, nie zawsze są dla Ciebie optymalne. Po kilku badaniach może się okazać, że inni dostawcy usług DNS działają lepiej. Ponieważ dostępnych jest wiele usług DNS , trudno jest sprawdzić każdą z nich ręcznie. Tu właśnie pojawia się DNS Benchmark . Darmowe narzędzie Gibson Research pomaga na dwa sposoby:
- Sprawdza wstępnie wymienione usługi DNS , aby zobaczyć, które z nich są najszybsze i gdzie znajduje się Twoja własna usługa DNS
- Pomaga(Helps) utworzyć niestandardową listę usług DNS na podstawie Twojej lokalizacji geograficznej, dzięki czemu możesz korzystać z najlepszych dostępnych dla Ciebie.
Oba powyższe raporty pomogą Ci wybrać najszybsze dla Ciebie usługi DNS – pomagając w ten sposób zwiększyć prędkość Internetu(Internet) .
Oprócz sprawdzania szybkości usługi DNS , sprawdza również, czy Twoja usługa DNS jest niezawodna i czy może zatrzymać przekierowanie na niestandardowe strony. Usługa DNS jest zawodna, jeśli nie jest w stanie za każdym razem rozpoznać nazw domen. Niektóre usługi DNS przekierowują Cię do własnej strony załadowanej reklamami, gdy wprowadzisz zły adres URL(URL) , zamiast wyświetlać błąd „ Nie znaleziono strony(Page Not Found) ”.
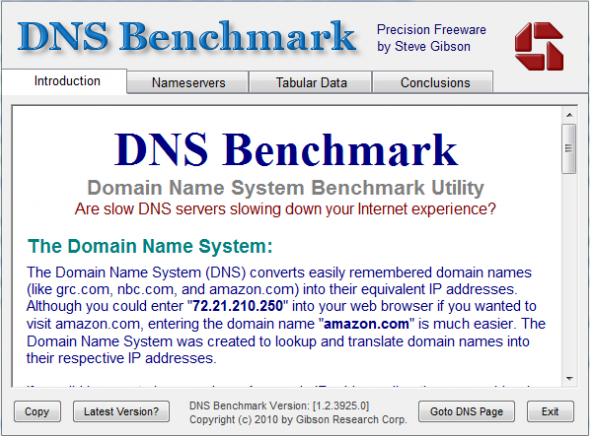
DNS Benchmark - Porównaj swoją usługę DNS(DNS Benchmark – Compare Your DNS Service) z innymi(Others)
W DNS Benchmark(DNS Benchmark) wymieniono około 50 znanych usług DNS . Aby uruchomić ten test, kliknij kartę Serwery nazw(Nameservers) i kliknij Uruchom test porównawczy(Run Benchmark) .
Po uruchomieniu tego testu DNS Benchmark porównuje Twoją usługę DNS ze wszystkimi tymi 50 usługami DNS , a następnie wyświetla szczegółowy raport z danymi na temat:
- Usługi DNS(DNS) , które nie są niezawodne w Twojej lokalizacji
- Usługi DNS(DNS) , które przekierowują Cię do niestandardowej strony
- Jeśli twoje serwery DNS są wymienione poprawnie – według szybkości.
- Jeśli wszystkie serwery DNS odpowiadają
- Serwery DNS(DNS) , które są szybsze niż Twoje usługi DNS
Pamiętaj, że Twoja usługa DNS odnosi się do usługi DNS , z której obecnie korzystasz. Aby dowiedzieć się, jakich adresów IP używasz dla DNS , kliknij ikonę Sieć(Network) w zasobniku systemowym Windows(Windows System Tray) . Kliknij (Click) Otwórz Centrum sieci i udostępniania(Open Networking and Sharing Center) . W wyświetlonym oknie kliknij Zmień karty sieciowe(Change Network Adaptors) . W wyświetlonym oknie dialogowym kliknij, aby wybrać swoją sieć. Kliknij prawym przyciskiem myszy, aby wybrać Właściwości(Properties) . W wyświetlonym oknie dialogowym kliknij IPv4 i ponownie kliknij Właściwości(Properties) . Możesz zobaczyć swój bieżący podstawowy i alternatywny serwer DNS(DNS) u dołu okna dialogowego.
Poniżej znajduje się obraz, na którym DNS Benchmark mówi mi, że moje serwery DNS nie są prawidłowo uporządkowane, a zatem nie jestem w stanie wykorzystać maksymalnej prędkości. Mówi mi również, który serwer DNS powinienem ustawić jako podstawowy, a który powinienem wprowadzić do alternatywnego DNS(Alternate DNS) . Numer 1 powinien być moim podstawowym DNS(Primary DNS) , a 2 powinien być moim alternatywnym DNS(Alternate DNS) .
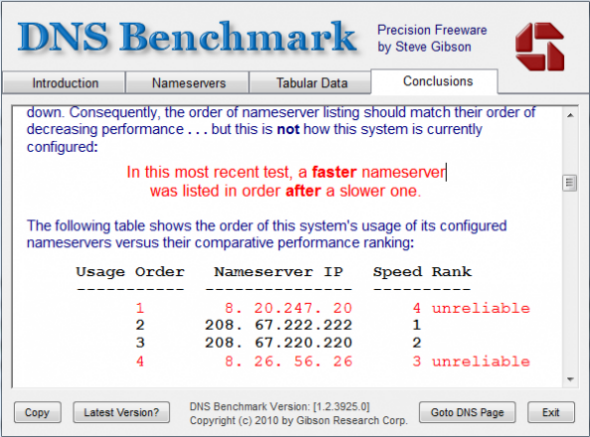
DNS Benchmark – Utwórz niestandardową listę DNS zoptymalizowaną pod kątem(DNS Benchmark – Create Custom DNS List Optimized) Twojej lokalizacji
Ta funkcja DNS Benchmark umożliwia utworzenie listy serwerów DNS , które są optymalne dla Twojej lokalizacji. Sprawdza różne dostępne publiczne usługi DNS i sortuje je według szybkości. Zaznacza również różne wiersze pokazujące serwery DNS z czerwonymi(Red) i pomarańczowymi(Orange) , jeśli znajdzie jakieś błędy z tymi serwerami DNS . Informuje o znaczeniu tych serwerów DNS Red i Orange(Orange DNS) w zakładce Wnioski . (Conclusions)Na podstawie tych posortowanych wyników możesz bezproblemowo zastąpić swoją obecną usługę DNS najszybszą dostępną.
Jeśli zamierzasz zmienić serwery DNS po uruchomieniu testów, sprawdź te serwery DNS pod kątem ich zdolności do obsługi phishingu i złośliwego oprogramowania. Możesz przeprowadzić wyszukiwanie przy użyciu nazwy właścicieli DNS , aby dowiedzieć się, czy oferują oni wystarczającą ochronę przed phishingiem. W moim przypadku, chociaż DNS Benchmark pokazał Google DNS na górze Comodo , wolałem używać Comodo DNS , ponieważ ten ostatni oferuje zarówno ochronę przed złośliwym oprogramowaniem, jak i phishingiem.
Aby DNS Benchmark działał poprawnie, konieczne jest, aby był to JEDYNY program korzystający z Internetu(Internet) podczas przeprowadzania testów. Zamknij(Close) wszystkie aplikacje korzystające z Internetu(Internet) , a następnie uruchom testy DNS Benchmark . To narzędzie jest dostępne tutaj(here)(here) .
Ponadto zaleca się uruchomienie testu DNS Benchmark dwa-trzy razy – w różnym czasie – przed ustaleniem najlepszych serwerów DNS dla Twojej lokalizacji. Pomoże to usunąć element wątpliwości, który wkrada się ze względu na fakt, że prędkość serwera DNS zmienia się w zależności od ruchu.
Podziel się swoimi doświadczeniami, jeśli korzystałeś z tego narzędzia.(Do share your experiences, if you have used this tool.)
Related posts
Recenzja Yandex DNS: szybszy, bezpieczniejszy Internet dzięki kontrolkom
Jak znaleźć i zmienić ustawienia DNS na routerze TP-Link Wi-Fi 6 -
Co to jest DNS? Jak to jest przydatne?
Co to jest serwer DNS innej firmy? 8 powodów, dla których warto korzystać z publicznych serwerów DNS
Jaki jest mój DNS? 5 sposobów, aby się dowiedzieć, w systemie Windows 10
Bezpłatne narzędzia wyszukiwania DNS i usługi online
System Windows nie może komunikować się z urządzeniem lub zasobem (serwer DNS)
Jak łatwo zmienić ustawienia DNS w Windows 11/10?
10 najlepszych publicznych serwerów DNS w 2022 r.: porównanie i przegląd
3 sposoby na zmianę ustawień DNS w Windows 10
Nie można zmienić statycznego adresu IP i serwera DNS w systemie Windows 11/10
Jak skonfigurować publiczny DNS Google na swoim komputerze?
Jak zmienić lub skonfigurować alternatywnego dostawcę bezpiecznego DNS w Edge?
Jak zmienić ustawienia serwera DNS na Xbox One, aby przyspieszyć?
RSAT brakuje narzędzi serwera DNS w systemie Windows 10
Napraw serwer DNS, który nie jest autorytatywny dla błędu strefy w systemie Windows 11/10
Jak korzystać z narzędzia diagnostycznego DNS usługi Office 365
Narzędzie publicznego serwera DNS to darmowy zmieniacz DNS dla systemu Windows 10
Jak wyświetlić zawartość pamięci podręcznej DNS w systemie Windows 11/10?
DNS nie rozpoznaje nazw serwerów Xbox na konsoli Xbox
