Dlaczego litera C jest zawsze domyślną literą dysku systemowego Windows?
Niektórzy z nas mają laptopa, a niektórzy mają komputer stacjonarny. Ale jedną wspólną cechą wszystkich systemów Windows(Windows) jest to, że systemowy dysk twardy, na którym jest zainstalowany system operacyjny, to C .
System operacyjny Microsoft Windows zawsze używa domyślnej litery C dla podstawowego dysku twardego, na którym są zainstalowane wszystkie programy. Jeśli kiedykolwiek instalowałeś nowy system operacyjny Windows , być może zauważyłeś, że domyślną lokalizacją przechowywania instalacji systemu operacyjnego Windows(Windows OS) jest dysk twardy C. Możesz jednak zmienić lokalizację instalacji.
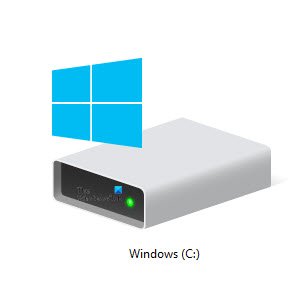
Dlaczego C jest domyślną literą dysku systemowego Windows ?(Windows System Drive)
Czy zastanawiałeś się kiedyś, dlaczego Microsoft używa C jako domyślnej litery dysku? Dlaczego domyślnie nigdy nie otrzymujemy dysku twardego A lub B w systemie Windows ? (Windows)W końcu A i B są przed C!
Aby poznać odpowiedź, musimy cofnąć się do przeszłości, kiedy nie wynaleziono dysków twardych. Obecnie na naszych komputerach i laptopach mamy dużo miejsca do przechowywania. Dzieje się tak, ponieważ mają wbudowane dyski twarde. Ale tak nie było w przypadku wcześniejszych komputerów. Wcześniejsze komputery nie miały wbudowanej przestrzeni dyskowej. Z tego powodu do przechowywania programu użyli zewnętrznych nośników pamięci. Te nośniki pamięci to dyskietki(Floppy Disks) .
(Computer)Właściciele komputerów używali tych dyskietek(Floppy Disks) do przechowywania danych i uruchamiania swoich systemów komputerowych. Bez dyskietek(Floppy Disks) nie można uruchomić wcześniejszych systemów komputerowych. Ponieważ dyskietka była(Disk) pierwszym dyskiem twardym do przechowywania danych i uruchamiania programów komputerowych, została nazwana literą A i została wprowadzona przez IBM .
Dyskietka miała tylko 1,44(Floppy Disk) MB pojemności. Z czasem technologia została unowocześniona, a użytkownicy otrzymali dwa sloty na dyskietki(Floppy Disks) w swoich systemach komputerowych. Ta nowa dyskietka(Floppy Disk) została nazwana literą B .
Dzięki tym dyskietkom A(Floppy Disks A) i B użytkownicy zyskali trochę więcej miejsca w swoich systemach komputerowych. Mimo to dyskietki (Floppy) nie(Disks) były w stanie pomieścić ogromnej ilości danych. Ponadto były one niepewne, ponieważ mogły zostać skradzione lub uszkodzone, ponieważ były zewnętrznymi nośnikami pamięci.
Ze względu na ograniczenia dyskietek(Floppy Disks) , dyski twarde(Hard Drives) zostały wynalezione później. Pierwszy dysk twardy oferował użytkownikom dużo miejsca do przechowywania w porównaniu do dyskietek(Floppy Disks) . Ponieważ pierwszy dysk twardy został wynaleziony po dwóch dyskietkach A(Floppy Disks A) i B, otrzymał swoją nazwę C. Możemy podsumować to jako:
- O: Pierwsza dyskietka.
- B: Druga dyskietka.
- C: Pierwszy dysk twardy.
Pewne pytanie może nasunąć Ci się na myśl: „Czy mogę zmienić nazwę dysku twardego C(Hard Disk C) na A lub B? Cóż(” Well) , odpowiedź na to pytanie zależy od systemu komputerowego. Jeśli nie masz zarezerwowanego miejsca na dyskietki(Floppy Disks) , możesz zmienić nazwę dowolnego dysku twardego z A na Z.
Możesz to sprawdzić w „ Zarządzanie dyskami(Disk Management) ”. Jeśli twój komputer ma zarezerwowane miejsce dla A i B, nie pokaże tych dwóch liter, aby zmienić nazwę dysku twardego.
Przeczytaj(Read) : Jak zmienić literę dysku twardego w systemie Windows 10 .
Mamy nadzieję, że artykuł był dla Ciebie pouczający. Nie zapomnij(Don) podzielić się swoimi opiniami w sekcji komentarzy.
Related posts
Brak litery dysku C lub D w systemie Windows 10
Zewnętrzny dysk twardy nie wyświetla się lub nie jest wykrywany w systemie Windows 11/10
Jak sklonować dysk twardy w systemie Windows 11/10
Jak wykonać kopię zapasową Gmaila na dysku twardym w systemie Windows 11/10
Jak defragmentować dysk twardy za pomocą pliku wsadowego w systemie Windows 11/10?
Jak przenieść pliki ze starego dysku twardego na nowy komputer z systemem Windows?
Najlepsze oprogramowanie do szyfrowania dysku twardego dla systemu Windows 11/10
Zatrzymaj dysk twardy przed przejściem w stan uśpienia w systemie Windows 11/10
Odkryj lub ukryj partycję dysku twardego za pomocą wiersza polecenia
Jak zapisywać wiadomości e-mail na lokalnym dysku twardym?
Jak utworzyć wolumin lustrzany w systemie Windows 11/10?
Dysk twardy nie wyświetla się w menu startowym
Czy naprawdę potrzebuję dysku SSD lub dysku SSD?
Jak wyodrębnić pliki z martwego dysku twardego?
Napraw problem z niezainstalowanym dyskiem twardym w systemie Windows 11/10
Jak naprawić lub naprawić uszkodzony dysk twardy za pomocą CMD?
Zwiększ prędkość dysku twardego i popraw wydajność w systemie Windows 11/10
Jak sklonować dysk twardy w systemie Windows 10?
Sprawdź dysk twardy pod kątem uszkodzonych sektorów za pomocą narzędzia do sprawdzania poprawności dysku twardego
HDD Expert to darmowe oprogramowanie do sprawdzania stanu dysku twardego na komputerze
