Display Fusion umożliwia łatwe zarządzanie wieloma monitorami
Czy korzystasz z wielu monitorów w pracy lub w domu? Wiele monitorów(Multiple Monitors) to jedna z najlepiej obsługiwanych funkcji systemu Windows 10(Windows 10) , która pomaga wielu profesjonalistom w wykonywaniu ich pracy. W tym poście omówiliśmy bardzo przydatne narzędzie dla systemu Windows(Windows) , które pozwala łatwo zarządzać wieloma monitorami. Display Fusion może być postrzegany jako narzędzie przeznaczone dla wszystkich użytkowników wielu ekranów, które zapewniają kilka podstawowych funkcji. Jest dostępny zarówno w wersji bezpłatnej, jak i premium, a ta recenzja dotyczy tylko bezpłatnych funkcji.
Wyświetl recenzję Fusion
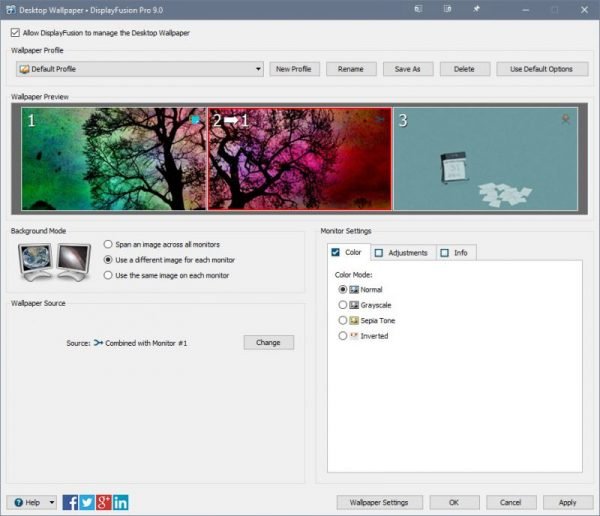
Display Fusion to darmowe oprogramowanie, które pozwala zarządzać wieloma monitorami podłączonymi do komputera. Oferuje duży zestaw funkcji, w tym różne ustawienia tapet, przyciski paska tytułu(TitleBar) i wiele innych.
W jednym instalatorze zawarte są zarówno warianty bezpłatne, jak i premium, a odpowiedni wariant można wybrać podczas instalacji. Display Fusion oferuje sporo funkcji, dobrze zorganizowanych w różne kategorie. Większość podobnych narzędzi została zaprojektowana z myślą o konfiguracji dwóch monitorów. Ale to narzędzie jest w stanie z wdziękiem obsługiwać wiele monitorów (więcej niż 2).
Począwszy od ustawień tapety, Display Fusion pozwala wybrać inną tapetę dla monitorów, która nie jest domyślnie oferowana w systemie Windows .(Windows)
Oprócz tego możesz również rozciągnąć obraz na różne monitory i wczytać obrazy z adresu URL(URL) . Co więcej, możesz również zastąpić tapety jednolitymi kolorami i gradientami. Ponownie(Again) , kolory i gradienty można wybierać osobno dla różnych monitorów. Dostępnych jest kilka dodatkowych funkcji regulacji kolorów, które można również skonfigurować osobno dla monitorów.
Kolejną przydatną funkcją, która znajduje się na szczycie listy, są funkcje. Funkcje zasadniczo pozwalają skonfigurować skrót klawiaturowy dla większości działań. Program jest fabrycznie wyposażony w wiele funkcji, ale zawsze możesz tworzyć własne funkcje lub edytować już istniejące. A dla wszystkich funkcji możesz włączyć przyciski paska tytułu(TitleBar) .
Przyciski TitleBar(TitleBar Buttons) to wyjątkowa funkcja oferowana przez Display Fusion . Przyciski wyświetlane w TitleBar ułatwiają dostęp do niektórych często używanych funkcji. Display Fusion jest fabrycznie wyposażony w jeden przycisk paska tytułowego(TitleBar) , który umożliwia wysyłanie aktywnego okna do następnego monitora. Tak więc, jeśli chcesz szybko przenieść okno na następny monitor, po prostu naciśnij ten mały przycisk w pasku tytułowym(TitleBar) i gotowe. Możesz też użyć do tego odpowiednich klawiszy skrótu.
Poza tym Display Fusion zawiera kilka poprawek systemu Windows(Windows) i ekranu blokady(Lock Screen Tweaks) , takich jak gorące narożniki, limit czasu blokady ekranu i pomijanie ekranu startowego podczas uruchamiania ( Windows 8 ). Możesz także całkowicie ukryć ekran blokady systemu Windows .(Windows)
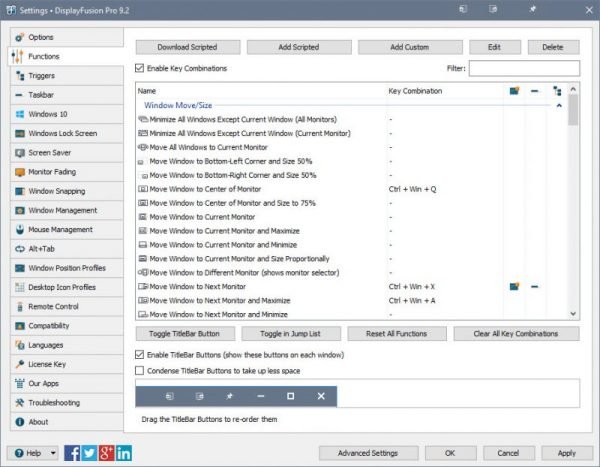
Przydatne mogą być również funkcje przyciągania, jeśli chcesz uporządkować okna bezpośrednio na pulpicie. Przyciąganie krawędzi(Edge) i przyklejanie pozwala łatwo bawić się otwartymi aplikacjami na różnych monitorach. Możesz także zdefiniować tryb przyciągania, klawisz modyfikujący i odległość przyciągania w pikselach.
Display Fusion może również zastąpić standardowe menu Alt+Tab oferowane w systemie Windows(Windows) . Zamiennik zawiera więcej opcji, w których można dostosować, na którym monitorze ma być wyświetlane menu i jakie okna mają być wyświetlane w menu. Domyślnie menu Alt+Tab jest wyświetlane na głównym monitorze i pokazuje wszystkie okna otwarte na różnych monitorach.
Oprócz tego Display Fusion oferuje niezliczoną liczbę innych funkcji, takich jak zarządzanie oknami(Window Management) i wygaszacz ekranu(Screen Saver) . Wszystkie te funkcje możesz poznać w Ustawieniach.
W bezpłatnej wersji brakuje niektórych funkcji, takich jak paski zadań z wieloma monitorami i wyzwalacze. Niemniej jednak darmowa wersja oferuje również wiele funkcji i jest idealnym narzędziem dla przeciętnego użytkownika wielu monitorów. Display Fusion to niezbędne narzędzie, jeśli masz przy biurku konfigurację z dwoma lub wieloma monitorami. Kliknij (Click) tutaj,(here)(here) aby pobrać Display Fusion.
Related posts
Ustaw inny poziom skalowania wyświetlacza dla wielu monitorów w systemie Windows 11/10
Narzędzia do obsługi dwóch monitorów dla systemu Windows 10 umożliwiają zarządzanie wieloma monitorami
Windows automatycznie przywraca drugi ekran do ostatniego aktywnego wyboru
Ikony pulpitu przesuwają się losowo na drugi monitor w systemie Windows 11/10
Jak łączyć i odtwarzać wideo na wielu monitorach w systemie Windows
Przestań minimalizować okna, gdy monitor jest odłączony w systemie Windows 11
Serwer aktywacji zgłosił, że wielokrotny klucz aktywacji przekroczył limit
Otwórz wiele plików umożliwia jednoczesne otwieranie wielu plików, folderów, aplikacji, adresów URL
Zapamiętaj lokalizację okna na wielu monitorach w systemie Windows 11
Jak dodać wiele formatowania do tekstu w jednej komórce w programie Excel?
Jak konwertować wiele obrazów do plików PDF
Wyodrębnij konkretną wersję systemu Windows z ISO systemu Windows 10 Multiple Edition
3 sposoby łączenia wielu plików prezentacji PowerPoint
Jak przenieść grę pełnoekranową na drugi monitor w systemie Windows 11/10?
Jak zmienić nazwę wielu plików zbiorczo w systemie Windows 10?
Menedżer profili użytkowników Firefox: Twórz i zarządzaj wieloma profilami użytkowników
Jak połączyć wiele prezentacji PowerPoint
Jak skonfigurować dwa monitory w systemie Windows 11/10
Jak wyświetlić pasek zadań na wielu monitorach w systemie Windows 11?
Twórz wiele folderów za pomocą wiersza polecenia i PowerShell
