Disney Plus nie działa? 14 poprawek do wypróbowania
Najprawdopodobniej jesteś na tej stronie, ponieważ Disney Plus wyświetla dziwne kody błędów(Disney Plus is displaying some strange error codes) na Twoim urządzeniu. Lub dlatego, że aplikacja/usługa przesyłania strumieniowego wykazuje inne problemy.
W tym artykule opisano 14 potencjalnych poprawek typowych problemów i kodów błędów, które możesz napotkać w programie Disney Plus .
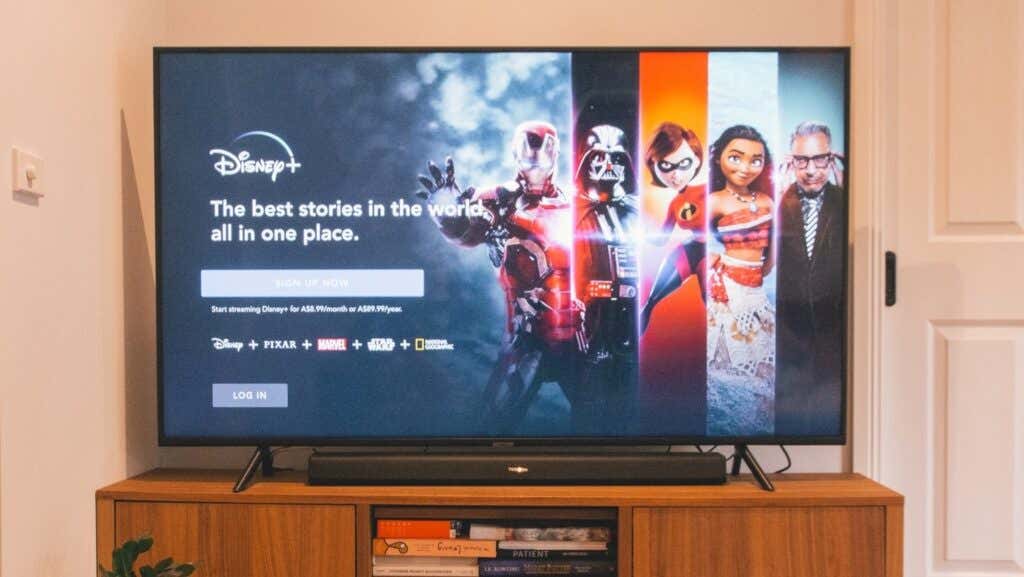
Dlaczego Disney Plus nie działa?
Problemy z łącznością(Connectivity) , tymczasowe usterki systemu, nieprawidłowe ustawienia zegara, uszkodzona pamięć podręczna przeglądarki, problemy ze zgodnością urządzenia oraz problemy z kontem lub subskrypcją Disney Plus powodują przerwanie korzystania z usług (Disney)Disney+ na urządzeniu.
Zapoznaj się z poprawkami rozwiązywania problemów wymienionymi poniżej, aby uzyskać więcej informacji na temat rozwiązywania problemów z Disney Plus na obsługiwanych urządzeniach.
1. Sprawdź prędkość swojego Internetu
Disney Plus może nie ładować treści na urządzenie do przesyłania strumieniowego, jeśli Twoje połączenie internetowe nie spełnia zaleceń dotyczących szybkości Disney Plus(Disney Plus speed recommendations) . Aby przesyłać strumieniowo treści w wysokiej rozdzielczości(High-Definition) (HD) i 4K ( UHD ) w Disney Plus , potrzebujesz połączenia sieciowego o minimalnej prędkości pobierania odpowiednio 5,0 Mb/s(Mbps) i 25 Mb/s(Mbps) .
Użyj(Use) narzędzi internetowych, takich jak SpeedOf.me , Speedtest.net lub Fast.com , aby określić siłę swojej sieci. Odwiedź dowolne powyższe witryny w przeglądarce urządzenia i porównaj „Prędkość pobierania” z zaleceniami Disney Plus.

Uruchom ponownie router, jeśli prędkość połączenia internetowego spadnie poniżej wymagań. Powinno to pomóc w odświeżeniu i zwiększeniu szybkości połączenia Wi-Fi. Włącz i wyłącz tryb samolotowy na telefonach komórkowych lub tabletach i spróbuj ponownie.
Powinieneś także spróbować odciążyć sieć — odłączyć nierozpoznane/bezczynne urządzenia i zawiesić czynności wymagające dużej przepustowości, takie jak gry online, aktualizacje aplikacji, pobieranie plików itp.
Zresetuj ustawienia routera do domyślnych ustawień fabrycznych lub skontaktuj się z dostawcą Internetu, jeśli szybkość połączenia pozostaje niska lub niestabilna. Być może osiągnąłeś limit użytkowania lub dostawca usług internetowych(ISP) ograniczył prędkość połączenia.
Spróbuj oglądać treści w innych aplikacjach do przesyłania strumieniowego, takich jak Netflix, Hulu, Amazon Prime Video lub YouTube . Jeśli nie możesz przesyłać strumieniowo treści w żadnej aplikacji, spróbuj zmaksymalizować szybkość sieci(maximizing your network speed) i upewnij się, że urządzenie działa poprawnie. W przeciwnym razie(Otherwise) sprawdź stan serwera Disney Plus , jeśli problem dotyczy wyłącznie Disney Plus .
2. Sprawdź status serwera Disney Plus

Awarie po stronie serwera mogą wywołać alerty „Kod błędu 41” i „Kod błędu 12” na urządzeniu. Jeśli Twoje urządzenie nie otworzy Disney Plus , serwery platformy streamingowej są prawdopodobnie w trakcie konserwacji lub przeciążone niezwykle dużym wzrostem ruchu.
Narzędzia do monitorowania witryny, takie jak DownDetector, mogą pomóc w wykrywaniu przestojów serwera, awarii, przeciążenia żądań i innych problemów związanych z serwerem. Jeśli DownDetector zgłosi problem lub Disney Plus wyświetli którykolwiek z wyżej wymienionych kodów błędów, będziesz musiał poczekać, aż serwery Disney Plus zostaną ponownie uruchomione i uruchomione.
3. Wyłącz VPN

Możesz nie mieć dostępu do Disney Plus , jeśli korzystasz z połączenia wirtualnej sieci prywatnej(Private Network) ( VPN ). Możliwe jest również uzyskanie „Kodu błędu 73” i „Kodu błędu 31”, jeśli Disney Plus nie może zweryfikować Twojej lokalizacji. Jeśli korzystasz z VPN , wyłącz ją i spróbuj ponownie otworzyć Disney Plus .
Wyłączenie usług lokalizacyjnych może również uniemożliwić prawidłowe działanie Disney Plus na urządzeniach mobilnych.
Jeśli przesyłasz strumieniowo Disney Plus na iPhonie lub iPadzie, wybierz Ustawienia(Settings) > Usługi lokalizacji(Location Services) i włącz Usługi lokalizacji(Location Services) .

Na urządzeniach z Androidem wybierz Ustawienia(Settings) > Lokalizacja(Location) i włącz opcję Użyj lokalizacji(Use location) .

4. Sprawdź ustawienia zegara/czasu
Twoje urządzenie musi mieć prawidłowe ustawienia czasu, aby Disney Plus mógł synchronizować filmy. Nieprawidłowe(Incorrect) ustawienia zegara mogą wywołać „Kod błędu 38” i inne komunikaty o błędach. Sprawdź ustawienia czasu urządzenia i upewnij się, że są one zgodne ze strefą czasową.
5. Sprawdź zgodność urządzenia
Disney Plus działa na wielu różnych urządzeniach — telewizorach Smart TV(TVs) , smartfonach, tabletach, konsolach do gier (Xbox lub Playstation), przeglądarkach internetowych, dekoderach itp. Jednak platforma do przesyłania strumieniowego nie obsługuje wszystkich urządzeń.

Jeśli Disney Plus nie działa na Twoim iPhonie, iPadzie lub iPodzie Touch, upewnij się, że korzystasz z systemu iOS 12.0 lub nowszego. Na urządzeniach mobilnych z systemem Android (Android)Disney Plus obsługuje system Android Lollipop w wersji 5.0 lub nowszej. W przypadku telewizora z platformą Android(Android) TV musisz mieć system operacyjny Android TV w wersji 5.0(Android TV OS 5.0) lub nowszej, aby korzystać z Disney Plus .
Ten artykuł pomocy technicznej w witrynie Disney Plus(support article on Disney Plus’ website) zawiera szczegółowe wymagania (oprogramowanie i sprzęt) dla obsługiwanych urządzeń.
6. Zaktualizuj swoją przeglądarkę internetową
Disney Plus zaleca korzystanie z najnowszej wersji przeglądarki, aby cieszyć się najlepszą jakością transmisji strumieniowej. Zaktualizuj przeglądarkę, jeśli Disney Plus nie działa na Twoim komputerze — Windows PC, Mac i Chromebook . Zapoznaj się z wymaganiami przeglądarki Disney Plus,(Disney Plus’ browser requirements) aby uzyskać więcej informacji.
7. Zamknij i ponownie otwórz Disney Plus
Zamknij Disney Plus(Close Disney Plus) , odczekaj 5-10 sekund i ponownie otwórz aplikację. Jeśli przesyłasz strumieniowo Disney Plus na urządzenie z Androidem(Android) , wymuś zamknięcie aplikacji(force close the app) , wyczyść dane z pamięci podręcznej i spróbuj ponownie.

Możesz też wymusić zamknięcie Disney Plus na urządzeniach do przesyłania strumieniowego, takich jak Amazon Fire TV, Fire TV Stick i Google Chromecast . Przejdź(Head) do instrukcji obsługi urządzenia, aby dowiedzieć się, jak wymusić zamknięcie i wyczyszczenie danych z pamięci podręcznej aplikacji.
8. Zamknij inne aplikacje
Aplikacja Disney Plus może się zawiesić lub zawiesić, jeśli w urządzeniu brakuje wystarczającej ilości pamięci o dostępie swobodnym (RAM)(Random Access Memory (RAM)) . Zamknij lub wymuś zamknięcie aplikacji, których nie używasz, i sprawdź, czy to rozwiąże problem.
9. Zaktualizuj Disney Plus
Jeśli jest obarczony błędami, Disney Plus może przestać działać poprawnie lub wyświetlić kody błędów. Udaj się więc do sklepu z aplikacjami na swoim urządzeniu i upewnij się, że masz zainstalowaną najnowszą wersję aplikacji na urządzeniu do przesyłania strumieniowego.

Jeśli Disney Plus utknął na ekranie ładowania na iPhonie, iPadzie lub Apple TV, przejdź do strony Disney Plus w App Store(Disney Plus page on the App Store) i zaktualizuj aplikację. W przypadku urządzeń z systemem Android zaktualizuj Disney Plus ze Sklepu Play(Play Store) . Na urządzeniach Amazon Fire TV wyszukaj Disney Plus i zaktualizuj aplikację, jeśli jest nowa wersja.
Zalecamy włączenie automatycznych aktualizacji aplikacji(Automatic App Updates) w menu ustawień urządzenia. Spowoduje to, że Twoje urządzenie do przesyłania strumieniowego automatycznie zaktualizuje Disney Plus (i inne aplikacje) w tle, gdy pojawi się nowa wersja.
10. Zaktualizuj swoje urządzenie do przesyłania strumieniowego
Disney Plus może działać nieprawidłowo, jeśli system operacyjny (OS) lub oprogramowanie układowe urządzenia jest nieaktualne. Sprawdź menu ustawień urządzenia i zaktualizuj system operacyjny do najnowszej wersji.
Uruchom ponownie urządzenie do przesyłania strumieniowego, jeśli problem nie ustąpi po zainstalowaniu aktualizacji oprogramowania układowego. To rozwiązanie do rozwiązywania problemów może rozwiązać problemy Disneya(Disney) na urządzeniach mobilnych, telewizorach Smart TV(TVs) , dekoderach itp.
11. Wyloguj się z Disney Plus

Jeśli Disney Plus(Disney Plus) nie może połączyć Twojego urządzenia z subskrypcją, na ekranie pojawi się komunikat „ Kod błędu 30 ”. (Error Code 30)Wyloguj(Sign) się z Disney Plus i ponownie wprowadź informacje o swoim koncie, aby rozwiązać ten problem.
12. Uruchom ponownie urządzenie
Jeśli Disney Plus i inne aplikacje nie działają prawidłowo — być może zawieszają się lub ulegają awarii — wyłącz urządzenie do przesyłania strumieniowego i włącz je ponownie po minucie.
Możesz też odłączyć urządzenie od źródła zasilania i podłączyć je ponownie. Podłącz urządzenie do Internetu i uruchom Disney Plus przed otwarciem jakiejkolwiek innej aplikacji. Ten krok rozwiązywania problemów może pomóc rozwiązać problemy z czarnym ekranem i inne komunikaty o błędach.
13. Wyczyść dane strony Disney Plus

Twoja przeglądarka może napotkać problemy z ładowaniem Disney Plus , jeśli pliki cookie i dane witryny są uszkodzone. Usunięcie danych witryny Disney Plus rozwiąże te problemy. Zanim jednak przejdziesz dalej, spróbuj uzyskać dostęp do Disney Plus w innej przeglądarce.
Jeśli możesz przesyłać strumieniowo filmy w innych przeglądarkach, wyczyść pliki cookie Disney Plus i dane witryn w problematycznej przeglądarce.
Usuń dane Disney Plus w Google Chrome(Delete Disney Plus’ Data in Google Chrome)
W Google Chrome wpisz lub wklej chrome://settings/siteData w pasku adresu i naciśnij Enter / Return . Wpisz disneyplus w pasku wyszukiwania i wybierz Usuń wszystkie pokazane(Remove All Shown) .

Usuń dane Disney Plus w Mozilla Firefox(Delete Disney Plus’ Data in Mozilla Firefox)
Jeśli nie możesz przesyłać strumieniowo Disney Plus w przeglądarce Firefox(Firefox) , wykonaj poniższe czynności, aby wyczyścić pliki cookie i dane witryny usługi przesyłania strumieniowego.
- Wpisz lub wklej about:preferences#privacy w pasku adresu i naciśnij Enter / Return na klawiaturze.
- Wybierz opcję Zarządzaj danymi(Manage Data) w sekcji „ Pliki cookie(Cookies) i dane witryn”.

- Wpisz disneyplus w pasku wyszukiwania, wybierz Usuń wszystkie pokazane(Remove All Shown) i wybierz Zapisz zmiany(Save Changes) .

Usuń dane Disney Plus w Safari(Delete Disney Plus’ Data in Safari)
Zamknij wszystkie zakładki Disney Plus w (Disney Plus)Safari i wykonaj poniższe czynności:
- Wybierz Safari na pasku menu i wybierz Preferencje(Preferences) .

- Przejdź do zakładki „Prywatność” i wybierz Zarządzaj danymi witryny(Manage Website Data) .

- Wpisz disney w pasku wyszukiwania, wybierz Usuń wszystko(Remove All) i wybierz Gotowe(Done) .

Usuń dane Disney Plus w Microsoft Edge(Delete Disney Plus’ Data in Microsoft Edge)
Wklej edge://settings/siteData w pasku adresu przeglądarki, naciśnij Enter , wpisz disneyplus w pasku wyszukiwania i wybierz Usuń wszystkie pokazane(Remove all shown) .

Otwórz Disney Plus w nowej karcie i sprawdź, czy możesz bez problemu przesyłać strumieniowo filmy i programy telewizyjne. Zapoznaj się z naszym samouczkiem dotyczącym naprawiania stron internetowych, które powoli się ładują,(tutorial on fixing web pages that load slowly) jeśli Twoja przeglądarka nadal nie ładuje Disney Plus .
14. Zainstaluj ponownie Disney Plus
Usuń(Delete) aplikację Disney Plus z urządzenia do przesyłania strumieniowego, jeśli żaden z kroków rozwiązywania problemu nie rozwiąże problemu. Zapoznaj się z tym support article on the Disney+ Help Center website aby dowiedzieć się, jak odinstalować i ponownie zainstalować aplikację do przesyłania strumieniowego na komputerze, telewizorze, urządzeniu mobilnym itp.
Kontakt z obsługą klienta
Kanały obsługi klienta Disney Plus(Disney Plus) są dostępne przez całą dobę. Odwiedź Centrum pomocy Disney Plus(Disney Plus Help Center) , przewiń do dołu strony i wybierz opcję Czat na żywo(Live Chat) lub Zadzwoń do nas(Call Us) .

Nie możesz skontaktować się z obsługą klienta? Przejrzyj tę kompilację kodów błędów Disney Plus(compilation of Disney Plus error codes) i ich odpowiednich poprawek.
Related posts
Jak naprawić klawisze klawiatury systemu Windows, które przestają działać?
WhatsApp Web QR Code nie działa? 8 poprawek do wypróbowania
Zoom dźwięku nie działa? 8 wskazówek dotyczących rozwiązywania problemów
Aplikacja Wiadomości na Androida nie działa? 12 poprawek do wypróbowania
Netflix nie działa? 7 sposobów, aby to naprawić
Porty USB 3.0 nie działają? Oto jak je naprawić
Cashapp nie działa? Wypróbuj te poprawki
Co to jest błąd niedostępności usługi 503 (i jak go naprawić)
Mysz bezprzewodowa nie działa? 17 rzeczy do sprawdzenia
Drzwi nie działają? 7 rzeczy do wypróbowania
Napęd DVD nie działa? 5 wskazówek dotyczących rozwiązywania problemów
Facebook Marketplace nie działa? 9 sposobów na naprawę
Pobieranie HBO Max nie działa? 9 poprawek do wypróbowania
Alt Tab nie działa? 13 sposobów na naprawę
Jak naprawić błąd „Scratch Disks are full” w Photoshopie?
Przycisk drukowania ekranu nie działa w systemie Windows 10? Jak to naprawić
Aplikacja internetowa Microsoft Teams nie działa? 6 szybkich poprawek
Czy powinieneś defragmentować dysk SSD?
LinkedIn nie działa? Wypróbuj te 8 wskazówek dotyczących rozwiązywania problemów
Stacja dokująca Nintendo Switch nie działa? 11 sposobów na naprawę
