Czytnik kodów kreskowych ByteScout sprawia, że skanowanie kodów kreskowych jest dziecinnie proste
Nie widzieliśmy wielu skanerów kodów kreskowych dla systemu Windows 10(Barcode scanners for Windows 10) prawdopodobnie z powodu braku wersji mobilnej. Dla wielu programistów tworzenie aplikacji z kodami kreskowymi nie miałoby sensu, gdy nie można jej łatwo używać w ręku, ale jeden konkretny programista nie zgodził się z tym sentymentem. Udało im się stworzyć aplikację znaną jako ByteScout BarCode Reader . Jest to dość interesujące z naszego ograniczonego użycia i widzimy, dlaczego ludzie chcieliby z niego korzystać. Jeśli jednak nie masz kompaktowego produktu z systemem Windows 10(Windows 10) , nie będziesz regularnie korzystać z czytnika kodów kreskowych .(BarCode Reader)
Teraz, aby dowiedzieć się, czy czytnik kodów kreskowych(BarCode Reader) jest wart Twojego cennego czasu, przeprowadziliśmy z nim jazdę próbną. Pamiętaj(Bear) , że do komputera musisz mieć podłączoną kamerę internetową, ponieważ narzędzie wykorzystuje aparat do skanowania produktów. Jeśli planujesz tylko skanować obrazy, to aparat nie ma tu znaczenia. Jednak najlepiej jest mieć kamerę internetową, aby uzyskać optymalną wydajność.
Czytnik kodów kreskowych ByteScout(BarCode Reader) dla systemu Windows 10(Window 10)
1] Dodaj plik obrazu
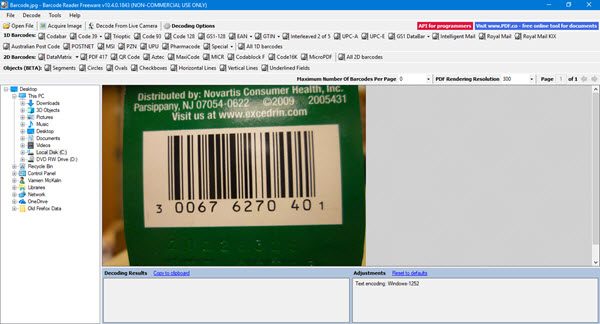
Dodając obraz, upewnij się, że korzystasz z obsługiwanej platformy. Jak dotąd wiemy, że obsługiwane formaty obrazów to PNG, JPG, TIFF, GIF, PDF . Jeśli chodzi o obsługiwane typy kodów kreskowych, możesz spodziewać się takich jak GTIN-8, GTIN-12, ITF-14, Code 93, MSI, GTIN-14 , w tym MicroQR Code (2D), HanXinCode (2D) i wielu innych starsze i bardziej ugruntowane formaty.
OK, więc aby dodać zdjęcie, kliknij Plik(File) , a następnie Otwórz(Open) i wyszukaj swój obraz. Alternatywnie możesz po prostu kliknąć przycisk Otwórz plik(Open File) , aby wykonać zadanie.
2] Odkoduj kod kreskowy

Po dodaniu obrazu zechcesz zdekodować kod kreskowy z własnych powodów. Po prostu(Simply) kliknij opcję Dekoduj(Decode option) , a następnie wybierz opcję Dekoduj wszystkie kody kreskowe 1D(Decode all 1D barcodes) lub Dekoduj wszystkie kody kreskowe 2D(Decode all 2D barcodes) . Po skanowaniu wyniki pojawią się w nowym oknie z dużą ilością informacji do przejrzenia.
3] Dekoduj przez kamerę internetową

Jeśli masz produkt z kodem kreskowym, możesz użyć wbudowanej lub innej kamery internetowej, aby zeskanować kod. Należy pamiętać, że jeśli Twoja kamera internetowa nie jest dobrej jakości, ta opcja nigdy nie zadziała.
Teraz dekodowanie za pomocą kamery internetowej jest bardzo proste. Kliknij (Click)Dekoduj z kamery na żywo(Decode From Live Camera) , a następnie wybierz typ kodu kreskowego. Jeśli nie masz pewności, którego kodu kreskowego użyć, wybierz z listy Wszystkie , a na koniec kliknij (All)Skanuj(Scan) .
Nie jest to najbardziej intuicyjne narzędzie, jakiego używaliśmy, ale do skanowania kodów(Barcodes) kreskowych wykonuje swoje zadanie. Pobierz ByteScout BarCode Reader(Download ByteScout BarCode Reader) z oficjalnej strony internetowej(official website) .
Related posts
Najlepsze darmowe oprogramowanie skanera kodów kreskowych dla systemu Windows 10
Najlepsze darmowe oprogramowanie czytnika RSS na komputer z systemem Windows
Czytnik e-booków Icecream dla systemu Windows: przegląd i bezpłatne pobieranie
Czytaj książki DjVu na komputerze za pomocą bezpłatnego oprogramowania DjVu Reader lub witryn internetowych
YACReader: darmowy czytnik komiksów dla systemu Windows 10
Edytuj, dodawaj, przywracaj, usuwaj elementy z nowego menu kontekstowego w systemie Windows
Darmowe oprogramowanie do usuwania pustych folderów w systemie Windows 11/10
B1 Free Archiver: oprogramowanie do archiwizacji, kompresji, ekstrakcji na PC
Udostępniaj pliki każdemu dzięki funkcji Wyślij w dowolnym miejscu na komputer z systemem Windows
TrIDNet: Zidentyfikuj nieznany typ pliku bez rozszerzeń w systemie Windows
GIGABYTE LAN Optimizer oferuje inteligentne zarządzanie siecią
Ukryj mój Windows pozwala ukryć uruchomione programy na pulpicie i pasku zadań
Ekspert ds. faktur: bezpłatne oprogramowanie do faktur, inwentaryzacji i rozliczeń dla systemu Windows
Jak zamienić dyski twarde w systemie Windows 11/10 za pomocą funkcji Hot Swap?
Najlepsze darmowe oprogramowanie do modelowania molekularnego dla systemu Windows 10
VirtualDJ to darmowe wirtualne oprogramowanie DJ na komputery z systemem Windows
Oprogramowanie Chameleon zmienia tapetę w zależności od warunków pogodowych
Oglądaj telewizję cyfrową i słuchaj radia w systemie Windows 10 z ProgDVB
Top 5 niezbędnych darmowych programów firmy Microsoft
Konwerter dokumentów: Konwertuj pliki DOC, PDF, DOCX, RTF, TXT, HTML
