Czym są style i jak ich używać w LibreOffice?
W naszej kontynuacji, ale krótkiej serii LibreOffice , porozmawiamy o tym, jak korzystać ze stylów(Styles) . Widzisz, narzędzie zawiera kilka predefiniowanych stylów, ale nie musisz ich używać, ponieważ można z łatwością tworzyć i modyfikować style.
Jak korzystać ze stylów w LibreOffice
Pytanie brzmi zatem, czym są style(Styles) i jak możemy ich użyć do lepszego formatowania dokumentów w LibreOffice na komputerze z systemem Windows?
OK, więc z naszego zrozumienia, style(Styles) to zbiór formatów, które użytkownicy mogą zastosować do wybranych stron, ramek, tekstów i innych elementów w dokumentach, aby szybko zmienić wygląd. Za każdym razem, gdy stosowany jest styl, zwykle oznacza to jednoczesne zastosowanie całej grupy formatów.
Większość osób korzystających z edytora tekstu ma tendencję do ręcznego formatowania tabel, układów stron, akapitów, słów i innych sekcji dokumentu bez patrzenia na Style(Styles) . Jest to powszechne i wątpimy, czy to się zmieni w najbliższym czasie.
Sugerujemy używanie stylów, ponieważ poprawiają one spójność dokumentu. Dodatkowo, gdy przychodzi czas na duże zmiany formatu, praca staje się znacznie łatwiejsza.
- Różne sposoby korzystania ze stylów
- Użyj menu Style
- Skorzystaj z talii stylów
- Użyj trybu wypełniania formatu
Spójrzmy na to z bardziej szczegółowej perspektywy.
1] Różne sposoby korzystania ze stylów
Istnieje kilka sposobów, w jakie użytkownik może zastosować style do swojego dokumentu i dlatego omówimy je wszystkie dzisiaj. Wykonanie pracy jest bardzo łatwe i dlatego oczekujemy, że wszyscy szybko się do tego zorientują.
2] Użyj menu Style
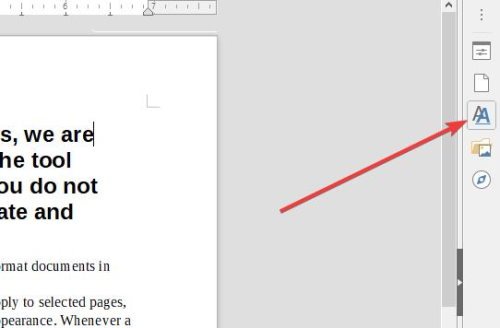
OK, więc jednym z najłatwiejszych sposobów wykorzystania stylów(Styles) w LibreOffice Writer , na przykład, jest umieszczenie kursora w prawej części dokumentu, a następnie kliknięcie Style(Styles) w powyższym menu i wybranie żądanego stylu.
Zmiany należy wprowadzać od razu po wybraniu odpowiedniego stylu do pracy.
3] Skorzystaj z talii stylów(Styles)
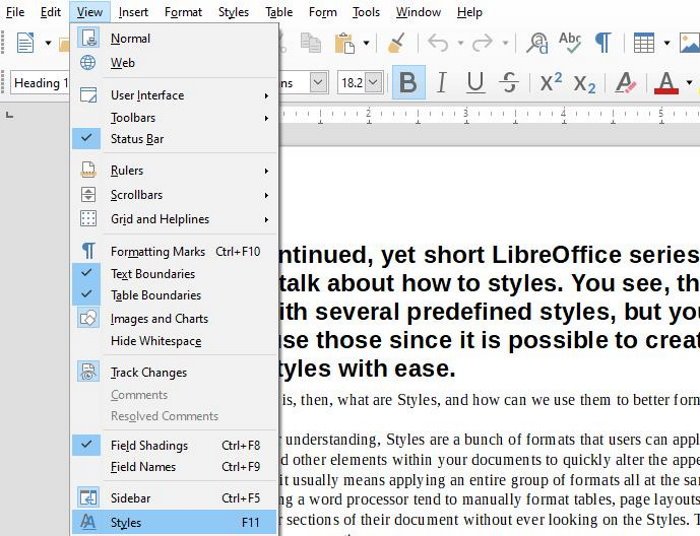
Jeśli chodzi o talię stylów , która w starszych instalacjach nosi nazwę (Styles)Style(Styles) i formatowanie, użytkownik będzie miał niewielkie problemy z nauką jej obsługi. Ta sekcja zawiera wszystkie narzędzia do stylów, więc nigdy nie przegapisz.
Aby go uruchomić, naciśnij klawisz F11 lub Widok(View) > Style lub Styl(Styles or Style) > Zarządzaj stylami(Manage Styles) . Możesz także wybrać kartę Style(Styles) z paska bocznego, przechodząc do Widok(View) > Pasek boczny(Sidebar) .
4] Użyj trybu wypełnienia formatu
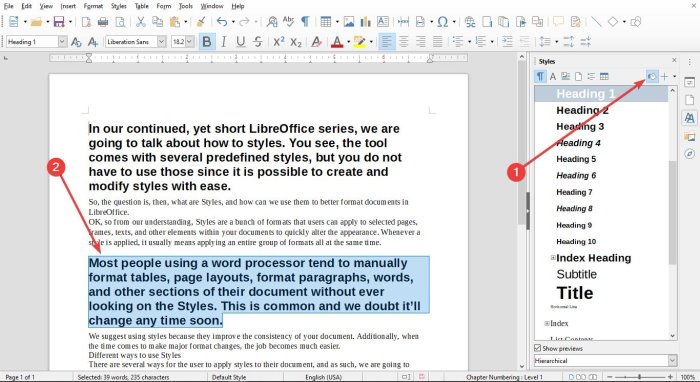
OK, więc w sekcji Style(Styles) znajduje się funkcja o nazwie Wypełnij format(Fill Format) , z której wielu użytkowników może chcieć skorzystać. Widzisz, opcja Wypełnij format(Fill Format) pozwoli użytkownikowi szybko zastosować style do kilku różnych sekcji w dokumencie bez konieczności każdorazowego powracania do talii stylów .(Style)
Możemy to zrobić, otwierając talię stylów(Style) , a następnie wybierając styl potrzebny do twojego dokumentu. Powinieneś teraz zobaczyć przycisk Wypełnij format(Fill Format) ; po prostu idź dalej i wybierz go.
Aby zastosować styl akapitu, strony lub ramki, umieść wskaźnik myszy nad akapitem, stroną lub ramką i kliknij myszą. Aby zastosować styl znakowy, przytrzymaj przycisk myszy podczas wybierania znaków. Kliknięcie słowa stosuje styl znakowy dla tego słowa.
Na koniec, aby wyjść z trybu wypełniania formatu(Fill Format Mode) , po prostu naciśnij klawisz Escape i to wszystko.
Teraz przeczytaj(Now read) : Najlepsze rozszerzenia LibreOffice, które zwiększą Twoją produktywność(Best LibreOffice extensions to boost your productivity) .
Related posts
Jak wysłać zaproszenie na spotkanie w Outlooku
Zablokuj lub zatrzymaj wyskakujące okienka Microsoft Edge Wskazówki i powiadomienia
Jak zdobyć figurkę łowczyni Sea of Thieves?
Porady i wskazówki dotyczące przeglądarki Microsoft Edge dla systemu Windows 11/10
Dodaj przycisk Home do przeglądarki Microsoft Edge
Jak zmienić wielkość liter w Notepad ++
Sztuczki i porady dotyczące kosza dla systemu Windows 11/10
Jak znaleźć markę i model procesora na laptopie z systemem Windows 10?
Włącz, wyłącz zbieranie danych dla Monitora niezawodności w systemie Windows 10
Lista drukarek korzystających z tego samego sterownika drukarki oddzielnie w systemie Windows 10
Zmień tekst menu startowego podczas podwójnego uruchamiania tej samej wersji systemu Windows
Jak skutecznie korzystać z notatek Google Keep
Jak edytować zrzuty ekranu z narzędzia Snipping Tool w programie Paint 3D?
Jak przyspieszyć system Windows 11 i sprawić, by uruchamiał się, uruchamiał i wyłączał szybciej?
Jak dowiedzieć się, czy ktoś węszył na Twoim komputerze?
LinkedIn Zaloguj się i zaloguj Wskazówki dotyczące bezpieczeństwa i prywatności
Jak trzymać hakerów z dala od komputera?
Jak sprawić, by wszystkie okna otwierały się zmaksymalizowane lub na pełnym ekranie w systemie Windows 10?
Wskazówki, narzędzia i usługi dotyczące zarządzania reputacją online
Jak sprawdzić, gdzie jest zainstalowany program w systemie Windows 11/10?
