Czy należy wyłączyć ochronę dostarczaną w chmurze w systemie Windows 10?
Program antywirusowy Windows Defender(Windows Defender Antivirus) z systemu Windows 10(Windows 10) ma kilka doskonałych funkcji ochrony, z których niektóre są źle rozumiane. Dwa z nich to Ochrona dostarczana w chmurze(Cloud-delivered protection) i Automatyczne przesyłanie próbek(Automatic sample submission) , które działają w tandemie. Z ich pomocą uzyskasz skuteczną ochronę przed nieznanymi zagrożeniami, które nie zostały jeszcze wykryte na innych komputerach. Jeśli zastanawiasz się nad ich wyłączeniem lub chcesz wiedzieć, co robią, aby zdecydować, czy pozostawić je włączone, przeczytaj ten artykuł:
UWAGA:(NOTE:) Funkcje udostępnione w tym artykule zostały po raz pierwszy wprowadzone w systemie Windows 10(Windows 10) z aktualizacją rocznicową(Anniversary Update) . Jednak niektóre rzeczy uległy zmianie wraz z najnowszymi aktualizacjami i odpowiednio zaktualizowaliśmy artykuł.
Co to jest ochrona dostarczana w chmurze w systemie Windows 10(Windows 10) ?
Według Microsoftu "approximately 96% of all malware files detected and blocked by Windows Defender Antivirus are observed only once on a single computer, demonstrating the polymorphic and targeted nature of modern attacks, and the fragmented state of the threat landscape. Hence, blocking malware at first sight is a critical protection capability."
Funkcja ochrony w chmurze systemu Windows 10(Windows 10) umożliwia programowi antywirusowemu Windows Defender(Windows Defender Antivirus) blokowanie większości nowych, nigdy wcześniej nie widzianych zagrożeń na pierwszy rzut oka. Gdy program antywirusowy Windows Defender(Windows Defender Antivirus) potrzebuje dodatkowych informacji w celu zweryfikowania intencji podejrzanego pliku, wysyła pewne metadane do usługi ochrony w chmurze utworzonej przez firmę Microsoft , która w ciągu milisekund może określić, czy plik jest bezpieczny, czy złośliwy.
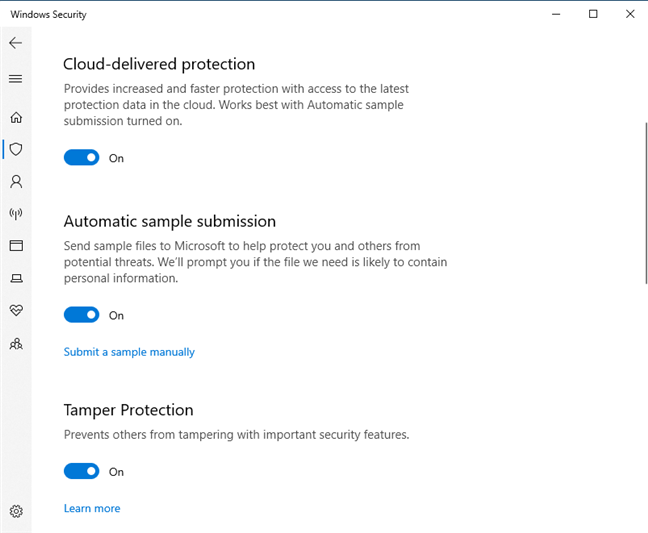
Gdy usługa ochrony dostarczanej przez program antywirusowy Windows Defender(Windows Defender Antivirus) w chmurze nie jest w stanie wydać ostatecznego werdyktu, może zażądać próbki potencjalnego złośliwego oprogramowania do dalszej inspekcji. Jeśli włączone jest automatyczne przesyłanie próbek , (Automatic sample submission)program antywirusowy Windows Defender(Windows Defender Antivirus) przesyła znalezione podejrzane pliki do usługi ochrony w chmurze w celu szybkiej analizy. Podczas oczekiwania na werdykt program antywirusowy Windows Defender(Windows Defender Antivirus) blokuje te pliki, zapobiegając możliwemu złośliwemu zachowaniu. Program antywirusowy Windows Defender(Windows Defender Antivirus)następnie podejmuje działania na podstawie decyzji otrzymanej od usługi ochrony dostarczanej w chmurze. Na przykład, jeśli usługa ochrony w chmurze uzna plik za złośliwy, blokuje jego uruchomienie, zapewniając natychmiastową ochronę. Domyślnie program antywirusowy Windows Defender(Windows Defender Antivirus) czeka do 10 sekund na odpowiedź z usługi ochrony w chmurze przed uruchomieniem podejrzanych plików.
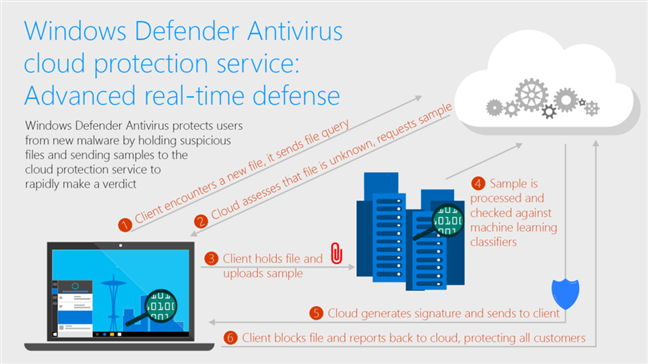
Dlatego, jeśli chcesz, aby ochrona dostarczana w chmurze działała z pełnym potencjałem, funkcja automatycznego przesyłania próbek programu Windows Defender Antivirus powinna być również włączona.
Jeśli chcesz dowiedzieć się więcej na ten temat, zalecamy zapoznanie się z usługą ochrony w chmurze programu Windows Defender Antivirus: Zaawansowana ochrona w czasie rzeczywistym przed nigdy wcześniej nie widzianym złośliwym oprogramowaniem(Windows Defender Antivirus cloud protection service: Advanced real-time defense against never-before-seen malware) .
Krok 1. Otwórz aplikację Zabezpieczenia systemu Windows(Windows Security)
Aby włączyć lub wyłączyć ochronę w chmurze i funkcje automatycznego przesyłania próbek programu Windows Defender Antivirus , pierwszą rzeczą, którą musisz zrobić, jest otwarcie (open the )aplikacji ( app)Zabezpieczenia Windows(Windows Security) . Jednym z łatwych sposobów, aby to zrobić, jest kliknięcie lub dotknięcie skrótu Zabezpieczenia systemu Windows w (Windows Security)menu Start(Start Menu) na liście aplikacji.
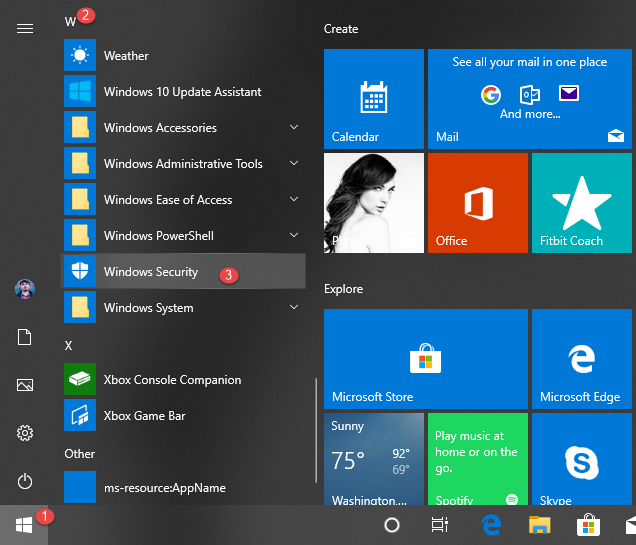
Krok 2. Otwórz ustawienia ochrony przed wirusami(Virus) i zagrożeniami
W aplikacji Zabezpieczenia Windows(Windows Security) kliknij lub dotknij Ochrona przed wirusami i zagrożeniami(Virus & threat protection) .

Przewiń(Scroll) w dół, aż znajdziesz sekcję o nazwie „Ustawienia ochrony przed wirusami i zagrożeniami”. ("Virus & threat protection settings.")Powinieneś zobaczyć w nim link o nazwie „Zarządzaj ustawieniami”. ("Manage settings.")Kliknij lub dotknij go.
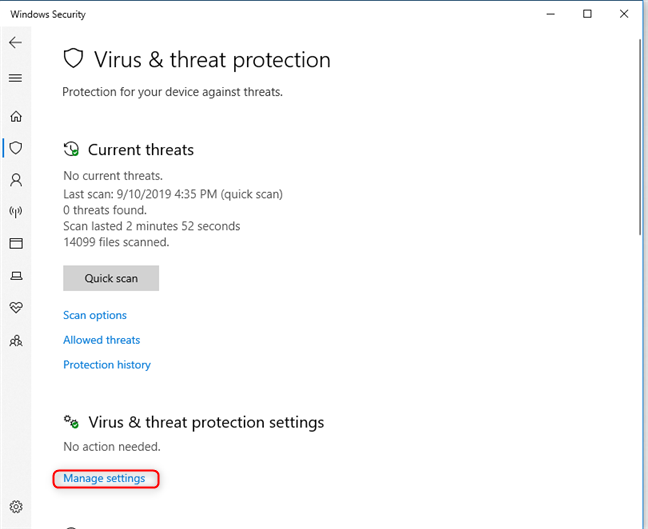
Krok 3. Włącz lub wyłącz ochronę w chmurze i automatyczne(Automatic) przesyłanie próbek
Na liście „ Ustawienia ochrony przed wirusami i zagrożeniami(Virus & threat protection settings) ” znajdują się różne przełączniki, których można używać do włączania i wyłączania różnych funkcji ochrony programu antywirusowego Windows Defender(Windows Defender Antivirus) .

„ Ochrona dostarczana w chmurze”("Cloud-delivered protection") powinna być domyślnie włączona, ponieważ „zapewnia zwiększoną i szybszą ochronę z dostępem do najnowszych danych ochrony w chmurze”. ("provides increased and faster protection with access to the latest protection data in the cloud.")Stwierdza również, że „najlepiej działa z włączonym automatycznym przesyłaniem próbek”,("works best with Automatic sample submission turned on,") które wysyła próbki podejrzanych plików do firmy Microsoft(Microsoft) bez monitowania o to. Jeśli nie chcesz, aby program antywirusowy Windows Defender(Windows Defender Antivirus) komunikował się z infrastrukturą opartą na chmurze firmy Microsoft i nigdy nie odbierał ani nie wysyłał z niej danych, ustaw przełączniki dla (Microsoft)ochrony dostarczanej z chmury(Cloud-delivered protection) i automatycznego przesyłania próbek(Automatic sample submission) na Wył.

Gdy to zrobisz, Zabezpieczenia Windows(Windows Security) poinformują, że „Ochrona dostarczana w chmurze jest wyłączona. Twoje urządzenie może być podatne na atak”("Cloud-delivered protection is off. Your device may be vulnerable,") i że „Automatyczne przesyłanie próbek jest wyłączone. Twoje urządzenie może być podatne na ataki”. ("Automatical sample submission is off. Your device may be vulnerable.")Oba stwierdzenia są poprawne i nie zalecamy wyłączania tych funkcji, ponieważ obniżają one skuteczność ochrony antywirusowej dostępnej w systemie Windows 10(Windows 10) .
UWAGA:(NOTE:) Jeśli chcesz dowiedzieć się więcej o tym, jakie informacje są wysyłane do firmy Microsoft(Microsoft) i jak są używane, kliknij lub naciśnij łącze „Oświadczenie o ochronie prywatności”("Privacy Statement") znajdujące się na dole listy z ustawieniami.
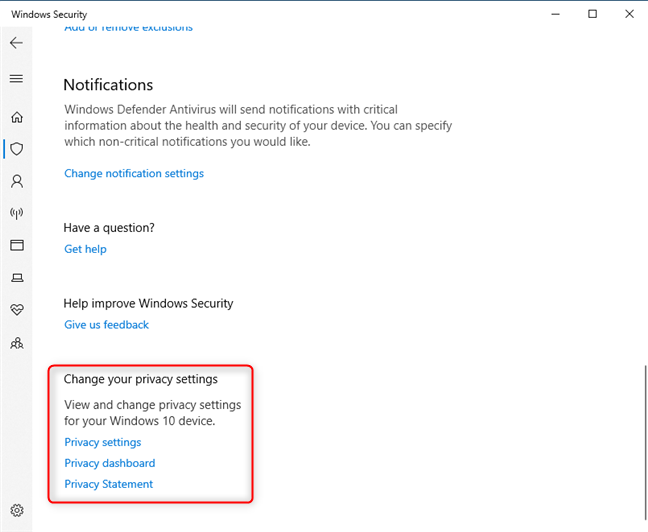
Czy(Did) wyłączyłeś ochronę dostarczaną w chmurze i automatyczne(Automatic) przesyłanie próbek?
Mamy nadzieję, że ten przewodnik pomógł Ci lepiej zrozumieć funkcje ochrony zawarte w systemie Windows 10(Windows 10) i programie antywirusowym Windows Defender(Windows Defender Antivirus) . Przed zamknięciem poinformuj nas, czy zdecydowałeś się wyłączyć ochronę dostarczaną z chmury(Cloud-delivered protection) i Automatyczne przesyłanie próbek,(Automatic sample submission) czy też pozostawiłeś je włączone. Skomentuj(Comment) poniżej i porozmawiajmy.
Related posts
Jak otworzyć, odmontować lub na stałe dołączyć plik VHD w systemie Windows 10 —
Uzyskaj ochronę przed ransomware dzięki Kontrolowanemu dostępowi do folderów w systemie Windows 10
Jak uaktualnić do systemu Windows 10 (bezpłatnie) —
Jak usunąć telefon z systemu Windows 10 (odłącz telefon)
Jak używać Rejestratora kroków do przechwytywania kroków rozwiązywania problemów z systemem Windows 10 —
3 sposoby na utworzenie punktu przywracania w systemie Windows 10
Jak zmienić programy startowe systemu Windows 10 w Ustawieniach
Jak ustawić uprawnienia aplikacji w systemie Windows 10 —
Dziesięć powodów, dla których Menedżer zadań kołysze się w systemie Windows 10 (i Windows 8.1)
Jak korzystać z dysku USB odzyskiwania systemu Windows 10 —
Jak zidentyfikować aplikacje dla systemu Windows 10, które pochłaniają zasoby systemowe?
Jak utworzyć i używać hasła do obrazu w systemie Windows 10
Jaka jest najnowsza wersja systemu Windows 10? Sprawdź wersję, którą masz!
Najszybszy sposób na usunięcie bloatware systemu Windows 10
Kompletny przewodnik po ustawianiu domyślnych aplikacji w systemie Windows 10
Jak uruchomić system Windows 10 w trybie awaryjnym z obsługą sieci
Jak wyświetlić zawartość pliku zrzutu w systemie Windows 10?
Wyświetl szczegółowe informacje o uruchamianiu procesów za pomocą Menedżera zadań systemu Windows 10
Jak korzystać z nowego paska adresu z Edytora rejestru w systemie Windows 10?
11 sposobów na otwarcie Podglądu zdarzeń w Windows 10 i Windows 11
