Czy możesz wykonać kopię zapasową punktów przywracania lub odzyskać uszkodzone punkty przywracania?
Punkty przywracania systemu(System Restore Points) to stany systemu operacyjnego Windows(Windows OS) , których można użyć do naprawy komputera, jeśli coś pójdzie nie tak. Od brakujących plików systemowych po niestabilne niepodpisane sterowniki. To powiedziawszy, wszystkie punkty przywracania(Restore) są zapisywane na dysku, dla którego są tworzone, i są ograniczone przez miejsce. Oczywiste jest, że możesz nie być w stanie zachować wielu kopii z powodu ograniczonej pamięci podstawowej.
Jeśli którykolwiek z punktów przywracania(Restore Point) ulegnie uszkodzeniu, a system Windows(Windows) nie będzie w stanie go odzyskać, jest to problem trudny do rozwiązania. W tym poście przyjrzymy się, czy możliwe jest tworzenie kopii zapasowych punktów przywracania lub odzyskiwanie uszkodzonych punktów przywracania w systemie Windows 10(Windows 10) .
Czy można wykonać kopię zapasową punktów przywracania w (Restore)systemie Windows 10(Windows 10) ?
Tworzenie kopii zapasowej punktów przywracania w (Restore)systemie Windows 10(Windows 10) przypomina tworzenie kopii zapasowej kopii zapasowej. Chociaż działał w systemach Windows 7(Windows 7) i Windows XP , wydaje się, że nie działa w systemie Windows 10(Windows 10) . Więc to, co zrobiłem, to dać dostęp tylko do odczytu(Read-only) i pełny(Full) dostęp do konta administratora i sprawdzić, czy działa. Oto moje doświadczenie i jasność na ten temat.
Otwórz Eksplorator plików(Open File Explorer) , a następnie otwórz dysk podstawowy(Primary Drive) , tj. na którym jest zainstalowany system Windows . (Windows)W menu Eksploratora plików(File Explorer) u góry przejdź do karty Widok > (View)Options > View .
Znajdź opcję, która mówi — Ukryj chronione pliki systemu operacyjnego . Odznacz i zastosuj zmianę.
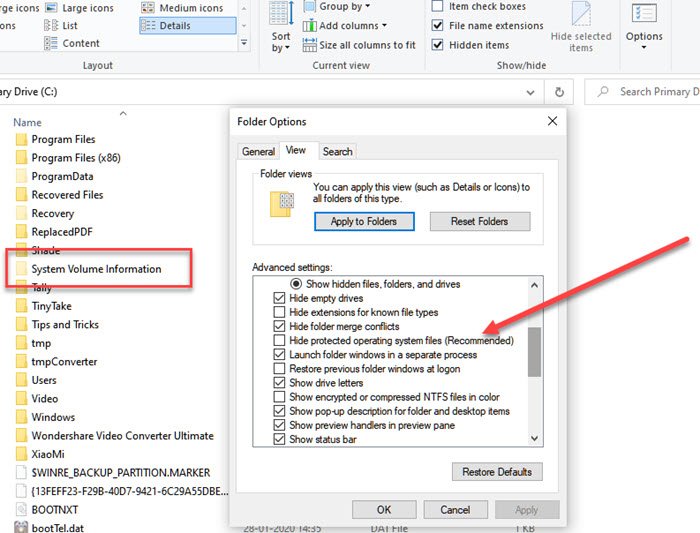
Na dysku podstawowym(Primary Drive) zlokalizuj folder o nazwie Informacje o woluminie systemowym(System Volume Information) . Jeśli spróbujesz uzyskać do niego dostęp, System odmówi dostępu. Zwykły użytkownik, w tym administratorzy, nie mają do niego dostępu. Jednak możliwe jest dodanie pewnego poziomu uprawnień, nawet w trybie Tylko do odczytu, aby umożliwić dostęp do folderu w celu skopiowania punktów przywracania.
Kliknij prawym przyciskiem myszy(Right-click) folder Informacje o(Information) woluminie systemowym(System) i kliknij Właściwości z menu wysuwanego.
Przejdź do zakładki Bezpieczeństwo(Security Tab) , a następnie na przycisk Zaawansowane(Advanced) , aby otworzyć Zaawansowane ustawienia zabezpieczeń(Advanced Security Settings) . Następnie(Next) kliknij przycisk Dodaj (Add)> Select łącze główne > Advanced > a następnie przycisk Znajdź(Find) teraz.
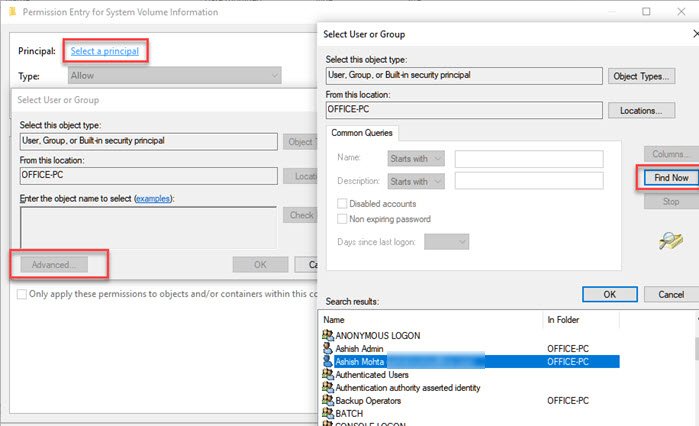
Wyświetli listę wszystkich użytkowników dostępnych na liście. Znajdź swoje konto, a następnie wybierz użytkownika, którego chcesz dodać. Kliknij(Click) przycisk OK, a zostanie on dodany do pola Użytkownik(User) lub Grupa(Group) . Ponownie kliknij(Click) przycisk OK.
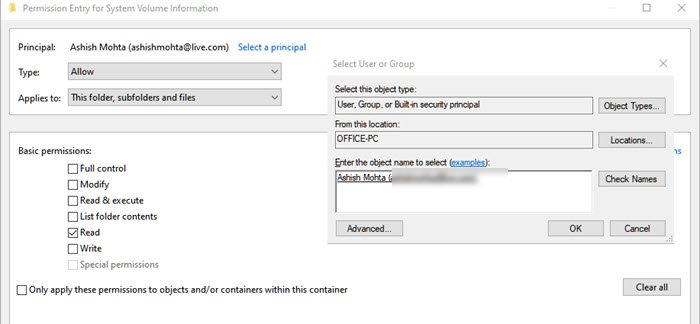
Powrót do pola Wprowadzanie uprawnień(Permission Entry) – tutaj możesz teraz wybrać, jakie uprawnienia mają być udostępnione. Odznacz(Uncheck) wszystko oprócz uprawnienia „Odczyt”.
Tutaj wszystko się zmienia, ponieważ chociaż zakładamy, że użytkownik ma pełne informacje i będzie mógł skopiować plik przywracania i użyć go gdzie indziej, to tak nie działa.
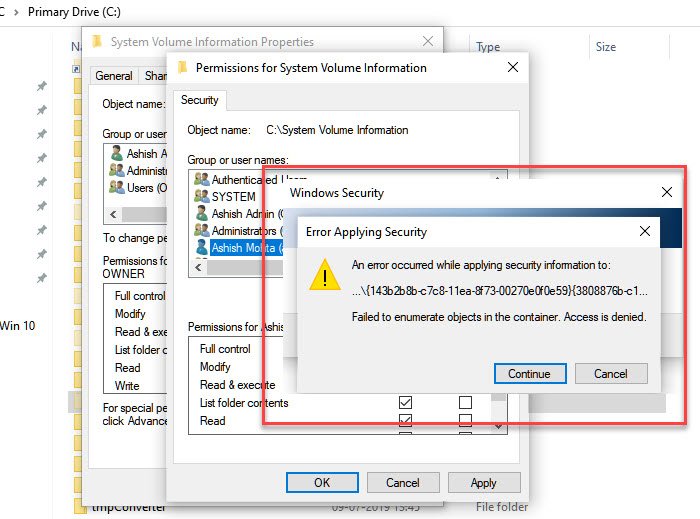
W powyższej metodzie, próbując ubiegać się o pozwolenie, napotkasz problemy polegające na tym, że dostęp do określonych plików, nawet jeśli jest to tylko ODCZYT(READ) , nie jest przyznawany bieżącemu użytkownikowi.
Również jeśli spróbujesz to samo z ukrytym kontem Administratora(hidden Administrator account) , dostęp nie zostanie przyznany. Jedyne, co wydaje się działać, to to, że możesz uzyskać dostęp do folderu i przeglądać znajdujące się w nim pliki, ale nic więcej.
Kiedy próbowałem skopiować jeden z plików przywracania, nie pozwolił mi to, ponieważ nie miałem uprawnień, wydaje się, że pliki są dostępne tylko do zarządzania przez system operacyjny.
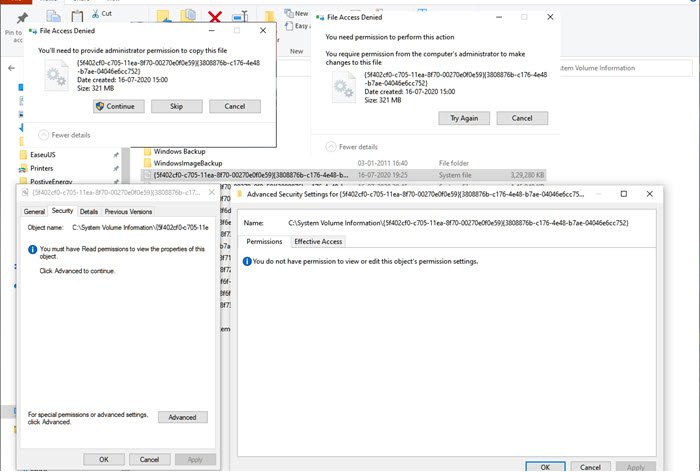
Przynajmniej na razie nie widzę sposobu na tworzenie kopii zapasowych punktów przywracania .(Restore)
Przeczytaj(Read) : Co się stanie, jeśli przerwiesz Przywracanie systemu ?
Czy możesz odzyskać uszkodzone punkty przywracania systemu ?(System Restore)
Często punkty przywracania systemu nie działają zgodnie z oczekiwaniami(System Restore Points don’t work as expected) , a podczas próby przywrócenia mogą pojawić się błędy(get errors) . Może to wyglądać na uszkodzony punkt przywracania systemu . (System Restore Point)To powiedziawszy, jeśli fizyczne pliki, w których zapisane jest Przywracanie systemu(System Restore) , są uszkodzone, nie można ich w ogóle przywrócić. Jeśli jednak dzieje się tak z powodu zakłóceń kopiowania woluminów w tle lub usług innych firm, można to rozwiązać.
Chociaż nie możemy powiedzieć, że to pomoże, jeśli masz do czynienia z uszkodzonymi punktami przywracania systemu, najlepszym rozwiązaniem byłoby wykonanie następujących czynności w podanej kolejności.
1] Uruchom Kontroler plików systemowych
Kontroler plików systemowych(System File Checker) (sfc.exe) to narzędzie systemowe do skanowania i przywracania uszkodzonych plików systemowych Windows . Chociaż wyjaśniliśmy wiele szczegółów w naszym poście dotyczącym uruchamiania kontrolera plików systemowych , ale wszystko, co musisz zrobić, to uruchomić wymienione poniżej polecenie w wierszu polecenia(Command Prompt) ( tryb administratora )(Admin)
sfc /scannow
2] Ustaw (Set)usługę kopiowania(Shadow Copy Service) woluminów w tle na Automatycznie(Automatic)
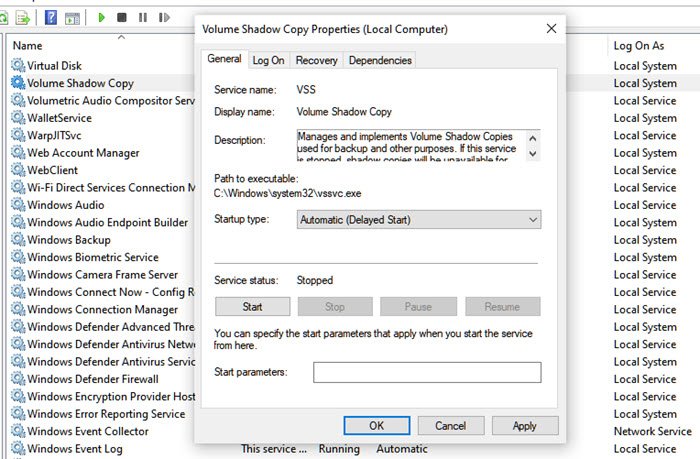
Usługa kopiowania(Shadow Copy) woluminów w tle w systemie Windows(Windows) dotyczy obrazowania dysku. Usługa służy do przywracania komputera — całego dysku lub folderu — do poprzedniego stanu. Jeśli jest wyłączony, możesz nie być w stanie przywrócić systemu(System) . Postępuj zgodnie z instrukcjami, aby ustawić automatyczne.
- Wpisz Services.msc(Type Services.msc) w polu wyszukiwania Menu Start(Start Menu) i naciśnij klawisz Enter, gdy pojawi się na liście.
- Znajdź usługę Volume Shadow Copy Service i ustaw ją na Automatycznie(Automatic) .
- Kliknij(Click) przycisk Start lub uruchom ponownie komputer, aby rozpocząć.
3] Wyłącz zakłócenia innych firm
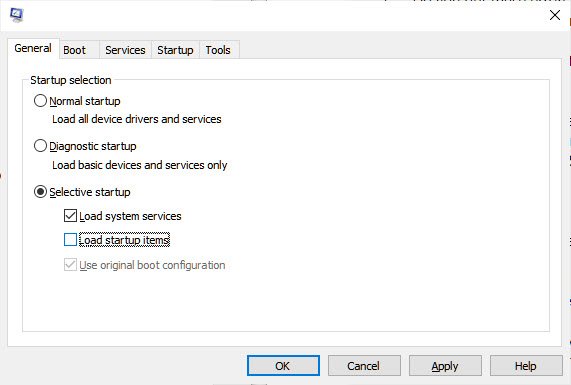
- Wpisz(Type) msconfig w wierszu polecenia Uruchom(Run) ( Win + R ) i naciśnij klawisz Enter
- W oknie Konfiguracja(Configuration) przejdź do zakładki Ogólne(General)
- Kliknij, aby wyczyścić pole wyboru Załaduj elementy startowe(Load startup items) .
- Na karcie Usługi(Services) kliknij, aby zaznaczyć pole wyboru Ukryj wszystkie usługi firmy Microsoft(Hide all Microsoft services) , a następnie kliknij opcję Wyłącz(Disable) wszystkie.
- Kliknij OK, a następnie Uruchom ponownie.
Teraz spróbuj przywrócić system i sprawdź, czy działa.
Na koniec, jeśli nic innego nie działa, spróbuj przywrócić do innej daty, jeśli masz dostępnych wiele punktów przywracania.
Related posts
Skonfiguruj przestrzeń przywracania systemu i ustaw interwały przywracania systemu
Napraw przywracanie systemu nie zostało ukończone, kod błędu 0x80070005
Parametr jest nieprawidłowy, błąd 0x80070057 w systemie Windows 11/10
Utwórz punkt przywracania systemu za pomocą wiersza polecenia lub PowerShell
Składnik usługi kopiowania woluminów w tle napotkał błąd 0x80042302
Przywracanie systemu nie powiodło się podczas przywracania katalogu z punktu przywracania
Nazwa pliku, nazwa katalogu lub składnia etykiety woluminu jest nieprawidłowa, 0x8007007B
Punkt przywracania systemu na liście Instalatora modułów systemu Windows nie działa
Punkty przywracania systemu zostały usunięte lub zaginęły w systemie Windows 11/10
Komputer z systemem Windows nie uruchamia się po przywróceniu systemu
Aby użyć funkcji przywracania systemu, musisz określić, którą instalację systemu Windows chcesz przywrócić
Przywracanie systemu wyłączone przez administratora systemu lub jest wyszarzone
Błąd 0x80070013 dla przywracania systemu, kopii zapasowej lub naprawy Windows Update
Włącz i włącz przywracanie systemu w systemie Windows 11/10
Jak utworzyć skrót przywracania systemu w systemie Windows 10
Błąd przywracania systemu 0x80070002, STATUS_WAIT_2 w systemie Windows 11/10
Napraw Przywracanie systemu nie zakończyło się pomyślnie
3 kroki do przywrócenia komputera z systemem Windows do stanu roboczego za pomocą funkcji Przywracanie systemu
Które programy i pliki zostaną dotknięte po Przywróceniu systemu?
Napraw błąd przywracania systemu 0x8007007e w systemie Windows 11/10
