Coś poszło nie tak Kod błędu 102 w OneDrive
Jeśli podczas próby uzyskania dostępu do usługi OneDrive w przeglądarce otrzymasz komunikat (OneDrive)Coś poszło nie tak(Something went wrong) z kodem błędu 102 , ten post będzie mógł pomóc w rozwiązaniu problemu. Istnieje proste rozwiązanie i każdy może je naprawić, o ile zna podstawową przyczynę tego problemu. Musisz jednak najpierw potwierdzić sytuację, zanim udasz się do rozwiązania.
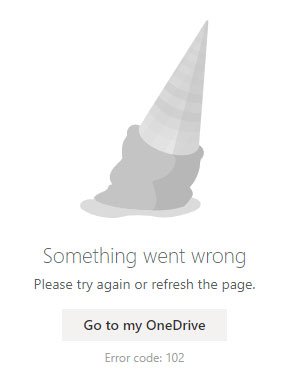
Cały komunikat o błędzie mówi mniej więcej tak:
Something went wrong
Please try again or refresh the page.
Go to my OneDrive
Error code: 102.
Kiedy ten komunikat o błędzie pojawia się w OneDrive?
Istnieją określone sytuacje, w których OneDrive wyświetla komunikat o kodzie błędu 102(Error code 102) na ekranie-
- Przeglądałeś niektóre pliki w OneDrive w przeglądarce na komputerze z systemem Windows(Windows) .
- Zahibernowano komputer bez zamykania okna OneDrive w przeglądarce.
- Uruchomiłeś komputer z innym połączeniem internetowym lub dostawca usług internetowych(ISP) zmienił adres IP połączenia internetowego.
Może się to również zdarzyć, gdy zmienisz źródło internetowe po ponownym uruchomieniu komputera.
W tym miejscu wymieniliśmy kilka typowych i działających rozwiązań, ponieważ przycisk Przejdź do mojej usługi OneDrive(Go to my OneDrive) może nie być dla Ciebie pomocny.
Coś poszło nie tak Kod błędu(Error) 102 w OneDrive
Aby naprawić błąd Coś(Something) poszło nie tak w OneDrive , postępuj zgodnie z następującymi rozwiązaniami:
- Zaloguj się ponownie na swoje konto OneDrive.
- Uruchom ponownie przeglądarkę.
- Sprawdź uprawnienia do udostępnionych plików.
- Upewnij(Make) się, że plik lub folder nie został usunięty.
- Tymczasowo wyłącz VPN i proxy.
Sprawdźmy szczegółowo wszystkie rozwiązania.
1] Ponownie zaloguj(Re-sign) się na swoje konto OneDrive
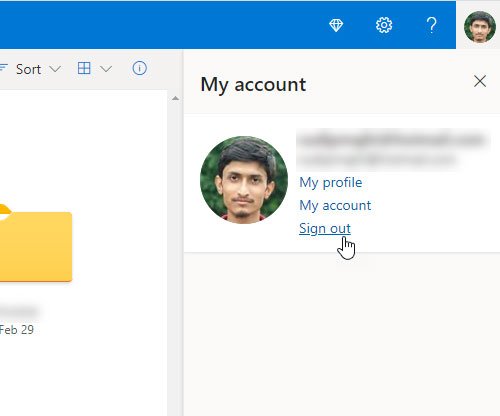
To najlepszy i najszybszy sposób na pozbycie się tego problemu. Jeśli firma Microsoft(Microsoft) wykryje podejrzaną aktywność z powodu zmiany źródła internetowego komputera, może to rozwiązać, wylogowując się z konta. To proste, a proces już znasz. Jeśli nie wiesz, kliknij swoje zdjęcie profilowe widoczne w prawym górnym rogu ekranu i wybierz opcję Wyloguj się(Sign out) . Następnie ponownie wprowadź swoje dane logowania, aby uzyskać dostęp do konta OneDrive.
2] Uruchom ponownie przeglądarkę
Chociaż Hibernate nie powinien zamykać procesów działających w tle standardowej przeglądarki, czasami może się to zdarzyć z dowolnego powodu. Jeśli określony proces przeglądarki w tle zostanie w jakiś sposób zatrzymany, istnieje ryzyko wystąpienia tego samego błędu w OneDrive . Dlatego najlepiej jest ponownie uruchomić przeglądarkę, aby wszystkie procesy w tle zostały ponownie uruchomione.
3] Sprawdź uprawnienia do udostępnionych plików
Załóżmy, że ktoś wysłał Ci plik za pośrednictwem usługi OneDrive i uzyskałeś dostęp do tego udostępnionego pliku przed ponownym uruchomieniem komputera. W międzyczasie zahibernowałeś swój komputer, a ta osoba usunęła uprawnienia do „udostępniania”, gdy Cię nie było. Jeśli tak, istnieje szansa, że pojawi się taki komunikat o błędzie. Dlatego powinieneś sprawdzić, czy nadal masz uprawnienia dostępu do udostępnionego pliku, czy nie.
4] Upewnij(Make) się, że plik lub folder nie został usunięty
Załóżmy, że otworzyłeś plik w OneDrive w przeglądarce, nie zamknąłeś karty i hibernujesz komputer. Po pewnym czasie otworzyłeś ten sam plik na innym urządzeniu i z jakiegoś powodu go usunąłeś. Teraz, gdy spróbujesz uzyskać dostęp do OneDrive po włączeniu pierwszego urządzenia, na ekranie może pojawić się komunikat o błędzie 102 . (Error code 102)Dlatego należy upewnić się, że plik lub folder nie został usunięty, gdy jest już otwarty na innym urządzeniu.
5] Tymczasowo wyłącz VPN(Disable VPN) i proxy
Chociaż VPN i proxy mogą pomóc w dostępie do zablokowanych treści, czasami mogą powodować problemy. Aby to potwierdzić, wyłącz VPN i proxy na swoim komputerze, jeśli z nich korzystasz.
To wszystko! Mam nadzieję(Hope) , że te rozwiązania ci pomogą.
Related posts
Napraw kod błędu OneDrive 0x8007016a
Błąd OneDrive 0x80070194, dostawca plików w chmurze nieoczekiwanie zakończył działanie
Napraw kod błędu OneDrive 0x8004dedc (problem z lokalizacją geograficzną)
Napraw kod błędu OneDrive 0x8004de85 lub 0x8004de8a
Jak naprawić kod błędu OneDrive 0x8004de25 lub 0x8004de85?
Przesyłanie zablokowane, Zaloguj się, aby zapisać ten plik, lub Zapisz błąd kopiowania w OneDrive
Jak sprawdzić przestrzeń dyskową OneDrive
Silnik synchronizacji w chmurze nie mógł zweryfikować pobranych danych
Samouczek usługi OneDrive dla początkujących; Pobierz bezpłatny e-book
Napraw kod błędu OneDrive 0x80010007
Napraw Upewnij się, że OneDrive działa na Twoim komputerze, a następnie spróbuj ponownie komunikat
Zresetuj OneDrive, aby naprawić problemy z OneDrive w systemie Windows 11/10
Ten element może nie istnieć lub nie jest już dostępny — błąd usługi OneDrive
Jak dodać i zsynchronizować wiele kont OneDrive na moim komputerze
Wystąpił problem z Twoim kontem: Błąd usługi OneDrive dla Firm
Błąd 0x80071129: tag obecny w buforze punktu ponownej analizy jest nieprawidłowy
Jak odłączyć, wykluczyć lub usunąć folder z OneDrive w systemie Windows 11/10
Nie znaleziono punktu wejścia OneDrive.exe w systemie Windows 11/10
Jak udostępnić plik lub folder w OneDrive
Twój komputer nie jest podłączony do Internetu, błąd OneDrive 0x800c0005
