CompactGUI skompresuje zainstalowane programy i zaoszczędzi miejsce na dysku
Czy(Are) zawsze brakuje Ci miejsca na dysku twardym? Średnia liczba programów zainstalowanych na codziennie używanym komputerze wzrosła na przestrzeni lat. Stwarza to nie tylko zapotrzebowanie na więcej miejsca, ale także pozostawia mniej miejsca na inne pliki. Kompresja(Compression ) to jedna rzecz, która może pomóc w umieszczeniu kilku plików na tym samym dysku. Kompresja, o której mówimy, nie jest zwykłą kompresją, która polega na kompresowaniu plików do pliku ZIP lub RAR . Ale mówimy raczej o kompresji na poziomie systemu plików.
Windows 10/8.1 zawiera wbudowane narzędzie o nazwie compact.exe . Głównym zadaniem tego narzędzia jest kompresowanie plików i folderów przy użyciu kompresji NTFS . Jak wspomniano, nie wygeneruje oddzielnego pliku ZIP ani RAR , ale użyje algorytmów kompresji na poziomie systemu plików. Dzięki temu będzie więcej wolnego miejsca, a Twoje programy i aplikacje będą nadal dostępne. Dostęp do programu Compact można uzyskać z wiersza polecenia lub z właściwości folderu. Większość użytkowników nie może skorzystać z tej funkcji tylko dlatego, że jest trudno dostępna. W poście porozmawiamy o darmowym narzędziu o nazwie CompactGUI , które znacznie ułatwia korzystanie z pliku compact.exe.
Kompresuj(Compress) zainstalowane programy(Programs) za pomocą CompactGUI
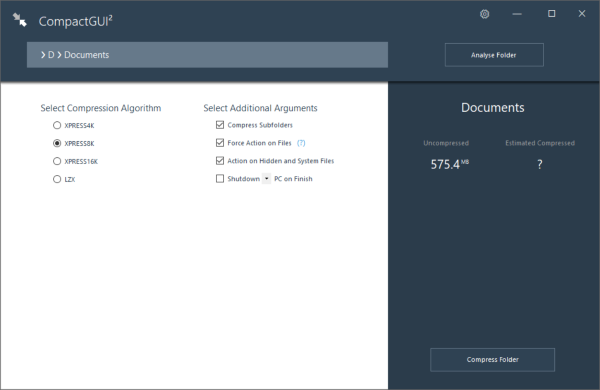
Możesz rozważyć CompactGUI jako pośrednik między tobą a compact.exe systemu Windows. GUI bardzo ułatwia kompresowanie plików . Narzędzie wyświetla wszystkie statystyki, a także pozwala wybrać algorytm kompresji. Jest jeszcze kilka dodatkowych argumentów, które omówiliśmy dalej w tym poście.
Aby rozpocząć, wybierz folder, który chcesz skompresować. Może to być cokolwiek, gra, zainstalowana aplikacja lub dowolny inny folder. Po wybraniu folderu możesz wyświetlić statystyki w lewym panelu. Możesz też nacisnąć przycisk „Analizuj folder”, aby wyświetlić aktualny stan kompresji. Program wyświetli aktualny rozmiar i szacowany rozmiar skompresowany. Możesz uzyskać dobre wyobrażenie o tym, ile miejsca zamierzasz zaoszczędzić.
Teraz nadszedł czas na wybór algorytmu kompresji. Zasadniczo dostępne są cztery algorytmy kompresji i są to:
- XPRESS4K : Ten jest najszybszy, ale kompresja jest najsłabsza.
- XPRESS8K : pośrednia kombinacja szybkości i siły.
- XPRESS16K : Silniejszy, ale wolniejszy.
- LZX : Najsilniejszy i najwolniejszy, powinien być używany tylko na maszynach o dobrej mocy obliczeniowej.
Domyślnie compact.exe uruchamia algorytm XPRESS8K i jest to również najbardziej zalecany.
Jest kilka dodatkowych argumentów obsługiwanych przez CompactGUI . Możesz włączyć/wyłączyć kompresję dla podfolderów lub wymusić działanie na plikach. Co więcej, do kompresji można również dołączyć pliki ukryte i systemowe. I jest ta ostatnia opcja wyłączenia / ponownego uruchomienia / uśpienia komputera po zakończeniu kompresji. Teraz jesteś gotowy do rozpoczęcia procesu kompresji.
Narzędzie ma możliwość działania w tle, a nawet można je zminimalizować do zasobnika systemowego. Automatycznie powiadomi Cię o zakończeniu kompresji. Co więcej, możesz dodać skrót do CompactGUI w menu prawym przyciskiem myszy folderu.
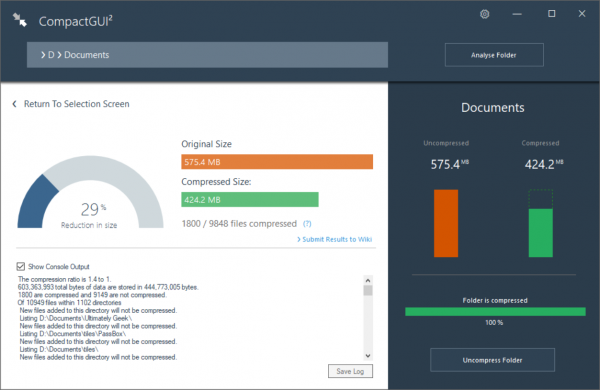
Po zakończeniu kompresji możesz wyświetlić wszystkie statystyki i szczegóły dotyczące skompresowanego folderu. Możesz porównać rozmiary przed i po kompresji i zobaczyć procent zmniejszenia rozmiaru. Możesz łatwo zdekompresować foldery z powrotem do ich pierwotnego stanu, korzystając z opcji dekompresji dostępnej w narzędziu.
CompactGUI to świetne GUI dla wbudowanego compact.exe. Teraz możesz łatwo kompresować foldery i zaoszczędzić trochę miejsca na dysku. A najlepsze jest to, że pliki i podfoldery będą nadal dostępne nawet po kompresji. Narzędzie to oszczędza czas i miejsce. Kliknij tutaj,(here)(here) aby pobrać CompactGUI.
Related posts
Darmowe oprogramowanie do analizy przestrzeni dyskowej dla systemu Windows 11/10
AppCleaner to potężne narzędzie do czyszczenia śmieci na komputer z systemem Windows
Xinorbis to darmowy analizator dysków twardych, folderów i pamięci masowej dla systemu Windows 10
JDiskReport to fajny darmowy analizator dysku — ale do działania wymaga Javy
Recenzja CCleaner 5: Usuń niepotrzebne pliki z komputera i wyczyść miejsce na dysku
7 rzeczy, które możesz zrobić za pomocą narzędzia Zarządzanie dyskami w systemie Windows
99 najlepszych darmowych programów Windows, których możesz nie znać
Analizuj i optymalizuj miejsce na dysku dzięki DiskSavy dla Windows 10
Zatrzymaj lub spraw, aby pamięć masowa usuwała pliki z folderu Pobrane
Folder Full Temp powoduje błąd małej ilości miejsca na dysku w systemie Windows 10
Dysk twardy pełny? Jak znaleźć największe pliki w systemie Windows 11/10?
WinCDEmu doskonale nadaje się do montowania obrazów dysków w systemie Windows 10
Benchmark, monitoruj dyski twarde, USB — CrystalDiskMark, CrystalDiskInfo
Jak usunąć kopie woluminów w tle w systemie Windows 11/10?
Narzędzie do czyszczenia dysku usuwa WSZYSTKIE pliki tymczasowe w systemie Windows 11/10
Uzyskaj statystyki wykorzystania dysku dzięki bezpłatnej aplikacji Filelight dla systemu Windows 10
Macrorit Disk Partition Expert: bezpłatne oprogramowanie do zarządzania dyskami
Dodaj zakładki do Eksploratora Windows i innych programów za pomocą TidyTabs
Jak włączyć i ustawić przydział dysku dla użytkowników w systemie Windows 11/10?
Dowiedz się, co zajmuje najwięcej miejsca na dysku na twoim komputerze za pomocą WizTree
