Co to są klawisze filtrów i jak je wyłączyć w systemie Windows
Jeśli chodzi o dostępność, Microsoft wykonał wiele pracy, pomagając osobom niepełnosprawnym(helping people with disabilities) .
Klawisze filtrów(Filter Keys) to jedna z takich funkcji, którą firma Microsoft(Microsoft) zaprojektowała, aby pomóc osobom z problemami fizycznymi kontrolować częstotliwość powtarzania klawiatury i ignorować powtarzające się naciśnięcia klawiszy(repeated keystrokes) .
W tym artykule wyjaśniono, czym są klawisze filtrów(Filter Keys) i jak je wyłączyć.

Co to są klawisze filtrów?(What Are Filter Keys?)
Klawisze filtrowania(Filter Keys) to opcja ułatwień dostępu w systemie Windows 10(Windows 10) przeznaczona dla osób, którym trudno jest przytrzymać jednocześnie wiele klawiszy. Funkcja dostosowuje reakcję klawiatury i ignoruje powtarzające się naciśnięcia klawiszy spowodowane niedokładnymi lub powolnymi ruchami palców.
Gdy przytrzymasz klawisz, funkcja Klawisze filtrowania(Filter Keys) może również spowolnić tempo powtarzania klawisza.
Klawisze filtrowania(Filter Keys) różnią się od klawiszy lepkich(Sticky Keys) i klawiszy przełączania(Toggle Keys) , które są również częścią opcji ułatwień dostępu systemu Windows .(Windows)

Sticky Keys jest przeznaczony dla tych, którzy nie mogą jednocześnie trzymać dwóch lub więcej kluczy. Na przykład, jeśli potrzebujesz użyć skrótu klawiaturowego(keyboard shortcut) , który wymaga kombinacji dwóch lub więcej klawiszy, Sticky Keys pomaga naciskać klawisz naraz zamiast naciskać wiele klawiszy jednocześnie.
Z drugiej strony, Toggle Keys to funkcja ułatwień dostępu przeznaczona dla osób z niepełnosprawnością poznawczą lub upośledzeniem wzroku. Gdy klawisze przełączania(Toggle Keys) są włączone, system Windows emituje dźwięki po naciśnięciu klawiszy blokady NUM , CAPS i SCROLL .
Jak działają klawisze filtrów(How Filter Keys Work)
Klawisze filtrowania(Filter Keys) można włączyć za pomocą Centrum ułatwień dostępu (Access Center)lub(Ease) Opcje ułatwień dostępu (Options)w(Accessibility) Panelu sterowania(Control Panel) .
Alternatywnie możesz otworzyć Klawisze filtrów(Filter Keys) , naciskając i przytrzymując klawisz Shift po prawej stronie klawiatury przez osiem sekund.
Klawisze filtrów(Filter Keys) są powiązane z następującymi ustawieniami domyślnymi:
- SlowKeys : instruuje system Windows, aby ignorował klawisze, których nie naciskasz i nie przytrzymujesz przez pewien czas.
- KlawiszePowtarzające(RepeatKeys) : Dostosowuje częstotliwość powtarzania lub ją wyłącza.
- BounceKeys : nakazuje systemowi Windows ignorowanie wszelkich niezamierzonych naciśnięć klawiszy.
Jak wyłączyć klawisze filtrów(How to Turn Off Filter Keys)
Jeśli występują opóźnienia w działaniu klawiatury lub klawisz Windows nie działa, możesz wyłączyć Klawisze filtrowania(Filter Keys) i rozwiązać problem.
Wyłącz klawisze filtrów za pomocą prawego klawisza Shift(Turn Off Filter Keys Using the Right Shift Key)
Klawisz Shift na klawiaturze służy do wpisywania wielkich liter i alternatywnych górnych znaków(alternate upper characters) . Możesz jednak również użyć prawego klawisza Shift , aby włączyć Klawisze filtrów(Filter Keys) .
- Naciśnij prawy klawisz Shift(right Shift) przez osiem sekund.

- Następnie wybierz link Wyłącz ten skrót klawiaturowy w ustawieniach klawiatury ułatwień dostępu(Disable this keyboard shortcut in Ease of Access keyboard settings) .
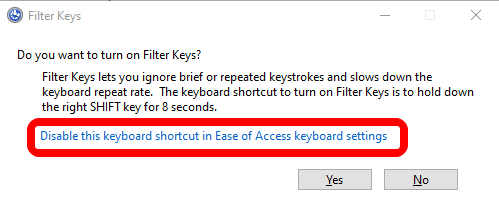
- Przełącz opcję Użyj klawiszy filtru(Use Filter Keys) na Wył(Off) .
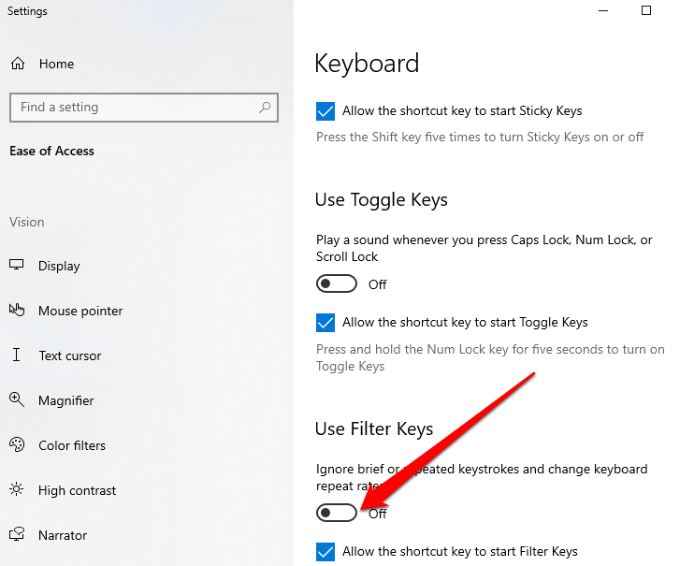
Wyłącz klawisze filtrowania za pomocą ustawień systemu Windows(Turn Off Filter Keys Using Windows Settings)
Możesz także użyć aplikacji Ustawienia systemu Windows(Windows Settings) , aby wyłączyć Klawisze filtrów(Filter Keys) .
- Wybierz Start > Ustawienia(Settings) .

- Następnie wybierz Łatwość dostępu(Ease of Access) .

- Wybierz Klawiatura(Keyboard) z prawego okienka.

- Następnie wybierz Klawiatura(Keyboard) i znajdź opcję Użyj klawiszy filtru(Use Filter Keys) .

- Przełącz przycisk obok opcji Użyj klawiszy filtru(Use Filter Keys ) , aby ją wyłączyć i wyjść z aplikacji Ustawienia .(Settings)

Po wyłączeniu klawiszy filtrowania(Filter Keys) spróbuj wpisać coś w dokumencie i sprawdź, czy klawiatura nadal się opóźnia.
Wyłącz klawisze filtrów za pomocą Panelu sterowania(Turn Off Filter Keys Using Control Panel)
W Panelu sterowania systemu Windows(Windows Control Panel) możesz zmienić ustawienia, które kontrolują i konfigurują prawie wszystko, co dotyczy wyglądu i działania systemu Windows , zgodnie z własnymi upodobaniami.(Windows)
- Wybierz Start > Panel sterowania(Control Panel) .
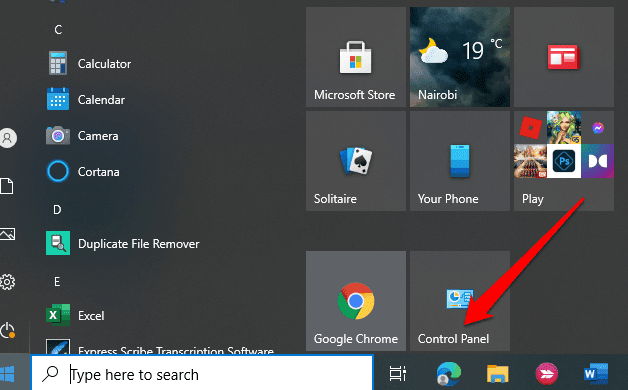
- Wybierz Ułatwienia dostępu(Ease of Access) .
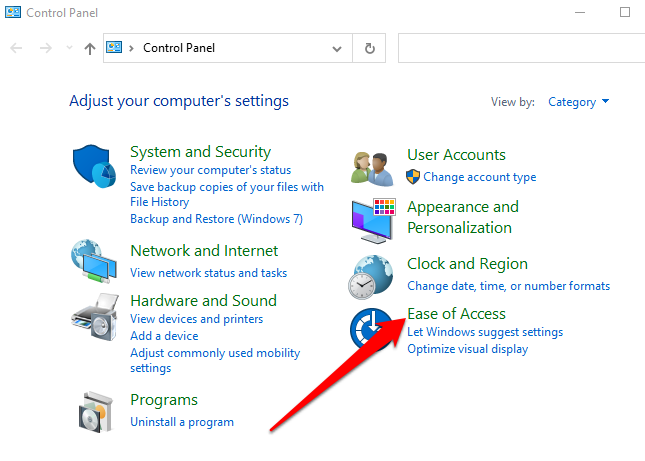
- Na następnym ekranie wybierz link Zmień sposób działania klawiatury(Change how your keyboard works) .

- Usuń zaznaczenie pola obok opcji Włącz klawisze filtrowania,(Turn on filter keys) aby wyłączyć funkcję Klawisze filtrowania(Filter Keys) i wybierz Zastosuj(Apply) .

Łatwo wyłączaj klawisze filtrów(Turn Off Filter Keys Easily)
Funkcja Klawisze filtra(Filter Keys) jest pomocna, szczególnie dla osób z drżeniem rąk i innymi problemami fizycznymi. Jest to jednak również jedna z uciążliwości, które można napotkać podczas korzystania z komputera, jeśli przypadkowo włączy się.
Na szczęście kroki opisane w tym przewodniku mogą pomóc wyłączyć klawisze filtrów(Filter Keys) i na dobre pozbyć się irytacji.
Related posts
Wyłącz klawisze klawiatury w systemie Windows za pomocą AutoHotKey
Jak generować klucze SSH w systemach Windows, Mac i Linux?
Recenzja książki — przewodnik po systemie Windows 8 „Jak to zrobić”
Jak utrzymać komputer z systemem Windows w stanie aktywności bez dotykania myszy?
Jak wyłączyć klawisz Windows
Włącz tryb gry, aby wygładzić wydajność w systemie Windows 10
Jak usunąć folder Windows.old w systemie Windows 7/8/10
Scal dwie partycje w systemie Windows 7/8/10
Zapobiegaj usuwaniu plików lub zmianie ich nazw w systemie Windows
Przesyłaj strumieniowo wideo i muzykę do konsoli Xbox z systemu Windows 10
Odinstaluj i ponownie zainstaluj IE w Windows 7
Włącz mikrofon, wejście liniowe i miks stereo w systemie Windows
Odzyskaj klucz bezpieczeństwa sieci bezprzewodowej w systemie Windows
Przypisz litery dysków do folderów w systemie Windows
Jak ustawić dowolną aplikację lub grę na pełnym ekranie w systemie Windows?
Jak śledzić aktywność komputera z systemem Windows i użytkownika?
Jak usunąć dźwięk z wideo w systemie Windows i Mac?
Znajdź hasło WiFi w systemie Windows 10 za pomocą CMD
Jak naprawić błędy Windows Update
Jak usunąć tekst z ikon na pasku zadań systemu Windows?
