Co to jest Telnet? Jak włączyć Telnet w systemie Windows 11/10?
Telnet to protokół sieciowy oferujący interfejs wiersza poleceń dla systemu Windows(Windows) . Telnet jest często używany do komunikacji z innymi urządzeniami. W niektórych przypadkach protokół może być używany do zdalnego zarządzania systemem. Firmy sieciowe używają usługi Telnet do zdalnego dostępu i kontroli sprzętu, takiego jak przełączniki i punkty dostępowe. W tym poście pokażemy, jak włączyć Telnet w Windows 11/10 i dowiemy się o tym.
Co to jest Telnet?
Telnet jest często kontrolowany przez terminal i całkowicie za pomocą klawiatury. W przeciwieństwie do rzeczywistego komputera, nie ma graficznego interfejsu użytkownika ani sprzętu, takiego jak mysz lub jakiekolwiek inne urządzenie wskazujące. Jak wyjaśniono wcześniej, Telnet umożliwia zdalne logowanie się do innego urządzenia i zdalne sterowanie nim. Innymi słowy, Telnet jest bardziej jak Team Viewer , ale z zaawansowanymi funkcjami.
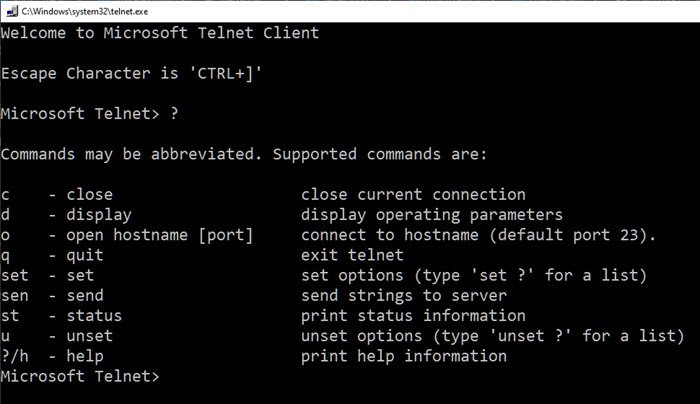
Warto zauważyć, że Telnet i inne TCP/IP są zupełnie inne. Telnet pozwala zalogować się do serwera i używać go tak, jakbyś był rzeczywistym użytkownikiem. W ramach tego otrzymasz takie same uprawnienia, jak użytkownik, który zalogował się na serwerze lokalnie.
Dlaczego spadło użycie usługi Telnet?
Musimy zdać sobie sprawę, że Telnet powstał w czasach, gdy internet był jeszcze w powijakach. Protokół jako taki oferuje zerowe szyfrowanie, a tym samym jest podatny na ataki. Na początku nie był to duży problem, ponieważ, podobnie jak w Internecie, cyberataki nie były powszechne. Jednak wszystko się zmieniło i ludzie przeszli z Telnetu(Telnet) na interfejsy internetowe do zdalnego sterowania urządzeniami.
Jak skonfigurować i używać Telnet w Windows 11/10 ?
Istnieją dwa sposoby konfiguracji usługi Telnet ; możesz go zainstalować z sekcji Funkcje (Features)systemu Windows(Windows) lub z wiersza polecenia. Poniższa metoda przedstawia metodę Panelu sterowania(Control Panel) .
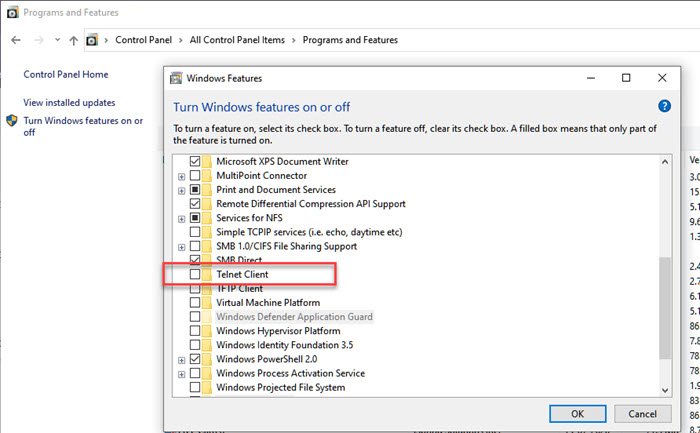
- Wpisz(Type) control w wierszu polecenia Uruchom(Run) ( Win +R ) i naciśnij klawisz Enter , aby otworzyć Panel sterowania(Control Panel) .
- Wybierz Program > Programy(Programs) i Features > Turn Windows Features i wyłącz funkcje systemu Windows.
- Na liście kontrolnej kliknij klienta Telnet(Telnet Client) i kliknij przycisk OK, aby go zainstalować.
Jeśli nie zainstalujesz Telnet w ten sposób i spróbujesz go zrujnować bezpośrednio, otrzymasz Telnet nie jest rozpoznawany jako polecenie wewnętrzne lub zewnętrzne w systemie Windows 10
Aby zainstalować, włącz lub wyłącz Telnet za pomocą wiersza polecenia(Command Prompt)
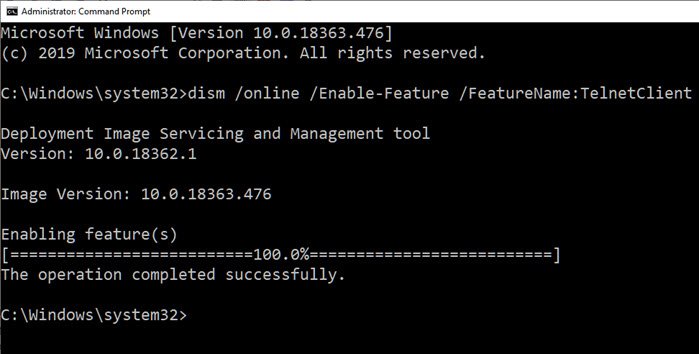
dism /online /Enable-Feature /FeatureName:TelnetClient
Dowiedz się więcej o tym, jak włączyć lub wyłączyć usługę Telnet za pomocą CMD .
Użyj Telnetu za pomocą wiersza poleceń
Oprócz grania w szachy, oglądania Gwiezdnych Wojen , możesz używać następujących poleceń Telnet(Telnet Commands) .
c - close close current connection d - display display operating parameters o - open hostname [port] connect to hostname (default port 23). q - quit exit telnet set - set set options (type 'set ?' for a list) sen - send send strings to server st - status print status information u - unset unset options (type 'unset ?' for a list) ?/h - help print help information
Wiele poleceń ma opcje. Możesz dodać /h na końcu odsłonić więcej. Możesz używać Telnetu(Telnet) do prostych rzeczy, takich jak sprawdzanie stanu serwera HTTP , i umożliwia nieograniczony dostęp do kontrolowanych zasobów systemu, jeśli udzielono pozwolenia. Jednak ponieważ nie jest szyfrowany, nie jest używany, mając na uwadze kwestie bezpieczeństwa, a jeśli ktoś ma do niego dostęp na twoim komputerze, wiele rzeczy może pójść nie tak.
Zawijanie tego
Telnet może być również fajnym sposobem na dostęp do rzeczy za pomocą poleceń. Samo narzędzie nie zawiera hasła. Istnieje wiele sztuczek związanych z wierszem poleceń(Command Prompt) , które można wykonać w programie Telnet . Co zaskakujące, za pomocą Telnetu można również uzyskać dostęp do pogody i innych informacji.
Mam nadzieję, że post był łatwy do naśladowania i udało Ci się zainstalować i używać Telnet w systemie Windows(Windows) .
Related posts
Jak korzystać z wbudowanych narzędzi Charmap i Eudcedit w systemie Windows 11/10?
Jak włączyć lub wyłączyć funkcję archiwizacji aplikacji w systemie Windows 11/10?
Jak zmapować dysk sieciowy lub dodać dysk FTP w systemie Windows 11/10?
Jak zmienić język kanału wiadomości i zainteresowań w systemie Windows 11/10?
Co to jest szybkie uruchamianie i jak je włączyć lub wyłączyć w systemie Windows 11/10?
Jak włączyć i używać połączenia pulpitu zdalnego w systemie Windows 11/10?
Jak ukryć lub wyłączyć narzędzia administracyjne w systemie Windows 11/10?
Opcje wiersza poleceń ChkDsk, przełączniki, parametry w systemie Windows 11/10
Co to jest OOBE lub działanie out-of-box w systemie Windows 11/10?
Co robi rejestracja tego programu w celu ponownego uruchomienia w systemie Windows 11/10?
Pokaż lub ukryj karty informacyjne w widżetach w systemie Windows 11/10
Usługa raportowania błędów systemu Microsoft Windows w systemie Windows 11/10
Jak dodawać lub usuwać tematy dotyczące wiadomości i zainteresowań w systemie Windows 11/10?
Jak uruchomić DISM w systemie Windows 11/10, aby naprawić obraz systemu Windows?
Jak włączyć lub wyłączyć autoodtwarzanie w systemie Windows 11/10?
Jak utworzyć dysk odzyskiwania systemu w systemie Windows 11/10?
Jak wykonać czysty rozruch w systemie Windows 11/10?
Jak zresetować system Windows 11/10 bez korzystania z aplikacji Ustawienia?
Foldery lokalne, LocalLow, Roaming w AppData w systemie Windows 11/10
Jak zmienić ustawienia lokalizacji w systemie Windows 11/10?
