Co to jest PowerShell w systemie Windows i co można z nim zrobić?
Podczas gdy wielu zwykłych użytkowników wie o wierszu poleceń(Command Prompt) , tylko nieliczni słyszeli o Windows PowerShell . PowerShell jest znacznie potężniejszym narzędziem niż wiersz polecenia(Command Prompt) . Ma również zastąpić wiersz polecenia(Command Prompt) , ponieważ zapewnia większą moc i kontrolę nad systemem operacyjnym Windows . Dlatego postanowiliśmy zasmakować PowerShell i wyjaśnić wszystkim naszym czytelnikom, czym jest to narzędzie, dlaczego jest tak potężne i kto częściej go używa. Zobaczmy, czym jest PowerShell i co można z nim zrobić:
Co to jest PowerShell w systemie Windows?
Aby lepiej zrozumieć PowerShell , powinniśmy najpierw zdefiniować, czym jest powłoka. Nie, nie mówimy o skorupie żółwia. 🙂 W informatyce powłoka to interfejs użytkownika, który zapewnia dostęp do różnych usług systemu operacyjnego. Powłoka może być oparta na wierszu poleceń lub zawierać graficzny interfejs użytkownika ( GUI ).
Windows PowerShell to powłoka pierwotnie opracowana przez firmę Microsoft do celów automatyzacji zadań(task automation) i zarządzania konfiguracją(configuration management) . PowerShell jest teraz projektem typu open source i można go zainstalować na platformach Windows(Windows) , macOS i Linux . Ta powłoka jest oparta na platformie .NET(.NET framework) i zawiera powłokę wiersza poleceń oraz język skryptowy.
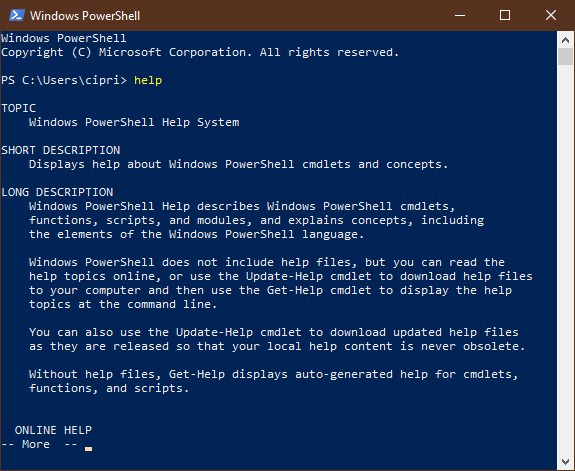
Pierwsza wersja programu PowerShell została wydana w listopadzie 2006(November 2006) roku dla systemów Windows XP(Windows XP) , Windows Server 2003 i Windows Vista . Najnowsza wersja programu PowerShell to Windows PowerShell 5.1 i jest dostarczana w 2016 r. jako część rocznicowej aktualizacji systemu Windows 10(Windows 10 Anniversary Update) i systemu Windows Server 2016(Windows Server 2016) . Działa również z Windows Server 2008 R2, Windows Server 2012 i Windows Server 2012 R2, Windows 7 Service Pack 1 i Windows 8.1 ( Pro i Enterprisewydania).
Co możesz zrobić z PowerShellem?
Microsoft zaprojektował Windows PowerShell jako narzędzie, które pomaga zautomatyzować i szybko rozwiązać wiele żmudnych zadań administracyjnych. Na przykład możesz użyć programu PowerShell , aby wyświetlić wszystkie urządzenia USB zainstalowane na jednym lub wielu komputerach w sieci lub możesz ustawić czasochłonne zadanie, aby było uruchamiane w tle podczas wykonywania innej pracy. Możesz także identyfikować i zabijać procesy, które nie odpowiadają, lub filtrować określone informacje o komputerach w sieci i eksportować je w formacie HTML .
Możliwości programu PowerShell(PowerShell) pozwalają uprościć i zautomatyzować żmudne i powtarzalne zadania poprzez tworzenie skryptów i łączenie wielu poleceń.
Jeśli jesteś administratorem sieci, zauważysz, że PowerShell jest pomocny w pracy z Active Directory . Biorąc pod uwagę, że zawiera setki konfigurowalnych poleceń, które są nazywane cmdletami, PowerShell może być pomocny w zwiększaniu produktywności. Aby dowiedzieć się więcej na ten temat, polecamy książkę Eda Wilsona — (Ed Wilson's)Windows PowerShell krok po kroku(Windows PowerShell Step by Step) . Jeśli chcesz zapoznać się z nowościami w najnowszej iteracji programu Windows PowerShell dla systemu Windows 10(Windows 10) , zapoznaj się również z oficjalną stroną internetową firmy Microsoft : (Microsoft)Dokumentacja programu PowerShell(PowerShell Documentation) .
PowerShell a PowerShell ISE
Oprócz standardowej powłoki wiersza polecenia można również znaleźć Windows PowerShell ISE . ISE oznacza Integrated Scripting Environment i jest graficznym interfejsem użytkownika, który umożliwia uruchamianie poleceń oraz tworzenie, modyfikowanie i testowanie skryptów bez konieczności wpisywania wszystkich poleceń w wierszu poleceń. Narzędzie umożliwia tworzenie skryptów, które są zbiorami poleceń, do których można dodać złożoną logikę ich wykonywania.
Narzędzie ISE zostało zaprojektowane na potrzeby administratorów systemów Windows , którzy muszą wielokrotnie uruchamiać sekwencje poleceń manipulujących konfiguracją tych systemów.
Gdzie znajdziesz PowerShell w Windows ?
Najszybszym sposobem otwarcia PowerShell w systemie Windows(Windows) jest użycie pola wyszukiwania Cortany(Cortana) z paska zadań. Wprowadź słowo kluczowe „powershell” , a następnie kliknij lub naciśnij wynik wyszukiwania Windows PowerShell .

Aby dowiedzieć się więcej o sposobach uruchamiania PowerShell z instrukcjami dla Windows 10 , Windows 8.1 i Windows 7 , przeczytaj ten artykuł: 9 sposobów uruchamiania PowerShell w systemie Windows (w tym jako administrator)(9 ways to launch PowerShell in Windows (including as admin)) .
Polecenia PowerShell
Polecenia PowerShell są nazywane cmdletami. Najłatwiejszym sposobem znalezienia tych poleceń w PowerShell jest uruchomienie polecenia „ Get-Command -Type Cmdlet ”.

Daje to pełną listę poleceń dostępnych w PowerShell . Możesz przewijać listę, aż znajdziesz właściwą. Liczba poleceń w PowerShell jest duża, dlatego udostępniamy artykuły poświęcone jednemu zadaniu, które można wykonać za pomocą PowerShell (poszukaj w każdym artykule metody PowerShell , gdy przedstawiono wiele z nich):
- Odinstaluj aplikacje systemu Windows 10(Uninstall Windows 10 apps)
- Zainstaluj ponownie wszystkie domyślne aplikacje systemu Windows 10(Reinstall all the Windows 10 default apps)
- Użyj PowerShell, aby policzyć wszystkie pliki i foldery(Use PowerShell To Count All The Files And Folders)
- Znajdź swój adres IP w systemie Windows(Find your IP address in Windows)
- Usuń partycję z systemu Windows(Delete a partition from Windows)
- Wydrukuj listę uruchomionych procesów(Print the list of running processes)
- Znajdź adres MAC dowolnej karty sieciowej(Find the MAC address of any network card)
W tym przewodniku firmy Microsoft(this guide from Microsoft) znajdziesz przykładowe skrypty, które dają dobry pomysł na używanie poleceń PowerShell .
Dla użytkowników z wcześniejszym doświadczeniem w wierszu polecenia(Command Prompt) i Linux , PowerShell ma listę aliasów, które kojarzą nazwy znane tym użytkownikom z poleceniami PowerShell . Oto kilka przykładów: cat, dir, mount, rm, chdir, erase, sort, cls, del. Aby uzyskać pełną listę tych aliasów, uruchom w PowerShell polecenie „ Get-Command -Type Alias ”.
Kto ma tendencję do regularnego używania PowerShell ?
Bez wątpienia PowerShell jest ulubioną bronią dla wielu administratorów IT, ponieważ może uprościć operacje zarządzania w dużych sieciach korporacyjnych.
Aby podać przykład, załóżmy, że zarządzasz dużą siecią zawierającą ponad pięćset serwerów i musisz wdrożyć nowe rozwiązanie zabezpieczające, które zależy od konkretnej usługi, która musi działać na tych serwerach. Możesz oczywiście zalogować się do każdego serwera i sprawdzić, czy mają zainstalowaną i uruchomioną tę usługę. Jest to możliwe, ale jest też prawdopodobne, że zmarnujesz zbyt dużo czasu na wykonanie zadania. Jeśli używasz PowerShell , możesz wykonać to zadanie w ciągu zaledwie kilku minut, ponieważ całą operację można wykonać za pomocą tylko jednego skryptu, który zbiera informacje o usługach uruchomionych na określonych serwerach i zrzuca je na przykład do pliku tekstowego. Teraz to jest produktywność!
Jak PowerShell może Ci pomóc?
Jak widać z tego artykułu, Windows PowerShell to niezwykle potężne narzędzie, które jest zawarte w systemie Windows(Windows) i jest dostępne dla wielu innych systemów operacyjnych. Przynosi wiele korzyści zaawansowanym użytkownikom i specjalistom IT. Jednak zwykli użytkownicy również mogą z niego skorzystać. Wypróbuj, przeczytaj nasze samouczki i daj nam znać swoją opinię na temat PowerShell . Zostaw komentarz poniżej i podziel się swoją perspektywą.
Related posts
Przeglądaj informacje o systemie i zarządzaj procesami z CMD lub PowerShell
Dowiedz się, kiedy zainstalowano system Windows. Jaka jest pierwotna data instalacji?
Jak korzystać z narzędzia do pobierania USB/DVD w systemie Windows
Asystent aktualizacji systemu Windows 10: Uaktualnij do aktualizacji z maja 2021 r. już dziś!
Jak zainstalować system Windows 11 na dowolnym (nieobsługiwanym) komputerze lub maszynie wirtualnej?
Uzyskaj raport o stanie swojego komputera lub urządzenia z systemem Windows 10 i zobacz, jak działa
Jak skonfigurować system od podstaw: najlepsza kolejność instalowania wszystkiego
Ile bloatware ma system Windows 10?
5 najlepszych dysków ratunkowych systemu dla komputerów z systemem Windows, które już nie działają dobrze
Jak korzystać z poleceń diskpart, chkdsk, defrag i innych poleceń związanych z dyskiem
Jak ręcznie aktualizować aplikacje i gry ze sklepu Microsoft Store
7 rzeczy, które możesz zrobić za pomocą narzędzia Zarządzanie dyskami w systemie Windows
Jak korzystać z Monitora zasobów w systemie Windows
Jak wyświetlić wszystkie ukryte pliki i foldery w systemie Windows 10?
Jak wyczyścić system Windows 10 za pomocą funkcji Storage Sense —
Wiersz polecenia — najpotężniejsze i najmniej używane narzędzie systemu Windows
9 Funkcje i aplikacje systemu Windows 7, które już nie istnieją w systemie Windows 8
Jak wyświetlić zawartość pliku zrzutu w systemie Windows 10?
Jak używać Rejestratora kroków do przechwytywania kroków rozwiązywania problemów z systemem Windows 10 —
3 darmowe sposoby na pobranie systemu Windows 10 w wersji 32-bitowej lub 64-bitowej
