Co to jest plik Hosts w systemie Windows? Jak edytować etc/hosty?
Plik Hosts , aka etc/hosts istnieje od 1984 roku. Każdy system operacyjny ma taki, w tym Windows . Być może spotkałeś się z terminem etc/hosts, nie wiedząc, co on oznacza i dlaczego jest używany. Jeśli jesteś programistą internetowym, na pewno wiesz, czym jest ten plik i chcesz go szybko znaleźć. W tym przewodniku wyjaśniamy, czym jest plik Hosts , gdzie się znajduje w systemie Windows(Windows) , czym jest wpis hosta i jak edytować plik Hosts bez potykania się o błędy uprawnień. Zacznijmy:
Co to jest plik Hosts w systemie Windows?
Plik Hosts (określany również jako etc/hosts ) to plik tekstowy używany przez system Windows(Windows) (i inne systemy operacyjne) do mapowania adresów IP na nazwy hostów lub nazwy domen. Ten plik działa jako lokalna usługa DNS(DNS service) dla komputera lokalnego i zastępuje mapowania z serwera DNS , z którym jest połączony komputer za pośrednictwem sieci.

Gdzie w systemie Windows(Windows) znajduje się plik Hosts ?
Pliki Hosts (lub etc/hosts ) znajdują się w następującym folderze: "C:\Windows\System32\drivers\etc"
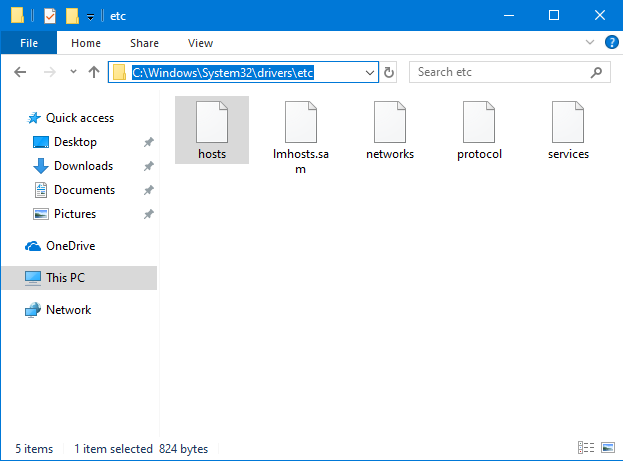
Jest to plik bez rozszerzenia, który można otwierać i przeglądać w dowolnym edytorze tekstu, w tym w Notatniku(Notepad) .
Co to jest wpis hosta w systemie Windows?
Plik Hosts przechowuje wpisy hostów(host entries) . Są to ustandaryzowane wiersze tekstu w następującym formacie: Adres IP Nazwa hosta Komentarz(IPaddress Hostname Comment) . Pierwsza część to adres IP do przekierowania, druga część to domena, którą chcesz przekierować, a trzecia to komentarz. Komentarz nie jest obowiązkowy, tylko dwie pierwsze części są. Możesz oddzielić trzy składniki wpisu hosta spacjami lub tabulatorami(TABs) (naciśnij klawisz TAB raz lub dwa razy). Na przykład możesz dodać wiersz o treści: „127.0.0.1 www.google.com”

Gdy zapiszesz powyższy wpis, system Windows(Windows) przekieruje domenę www.google.com na Twój komputer lokalny we wszystkich Twoich aplikacjach i przeglądarkach internetowych.
Co to jest 127.0.0.1?
127.0.0.1 to adres IP specjalnego przeznaczenia, który prowadzi do hosta lokalnego, którym jest Twój komputer. Jest również nazywany „adresem zwrotnym”, co oznacza adres, który prowadzi z powrotem do komputera za pomocą adresu. W przeciwieństwie do standardowych adresów IP adres(standard IP addresses) pętli zwrotnej nie jest powiązany z żadnym sprzętem i nie jest fizycznie podłączony do sieci. Ten adres jest używany przez aplikacje i usługi zainstalowane na Twoim komputerze do komunikowania się z hostem lokalnym, czyli z Twoim komputerem.

Twój komputer ma również unikalny adres IP, inny niż 127.0.0.1, powiązany z Twoją kartą sieciową, który jest używany do komunikacji z innymi urządzeniami i usługami przez sieć lub Internet.
Najczęściej adres IP hosta lokalnego jest używany podczas instalacji serwera WWW na komputerze w celu tworzenia stron internetowych, dzięki czemu tworzone strony internetowe mogą być uruchamiane lokalnie i testowane w przeglądarce internetowej, tak jakby były na żywo w Internecie .
Aby uniknąć konfliktów w sieciach komputerowych, adresy IP używane dla urządzeń sieciowych mogą być dowolne z wyjątkiem 127.0.0.1. Na przykład, jeśli ręcznie spróbujesz zmodyfikować adres IP karty sieciowej, w systemie Windows(Windows) zostanie wyświetlony komunikat o błędzie: „Adresy IP zaczynające się od 127 są nieprawidłowe, ponieważ są zarezerwowane dla adresu sprzężenia zwrotnego. Podaj inną prawidłową wartość od 1 do 223."("IP addresses starting with 127 are not valid because they are reserved for loopback address. Please specify some other valid value between 1 and 223.")
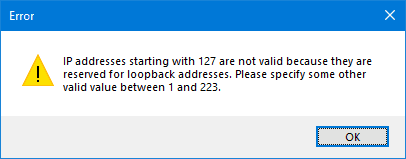
Jak otworzyć i wyświetlić plik Hosts (etc/hosts) w systemie Windows?(Windows)
Możesz edytować plik Hosts za pomocą dowolnego edytora tekstu. Użyjmy(Let) na przykład Notatnika . (Notepad)Po pierwsze(First) i najważniejsze, otwierasz (open )Notatnik(Notepad) (lub ulubiony edytor tekstu) z uprawnieniami administratora. Jednym ze sposobów, aby to zrobić, jest wyszukanie słowa „notatnik”("notepad") w systemie Windows 10(Windows 10) , kliknięcie prawym przyciskiem myszy (lub dotknięcie i przytrzymanie) wyniku wyszukiwania w Notatniku(Notepad) , a następnie kliknięcie lub naciśnięcie „Uruchom jako administrator”. ("Run as administrator.")W wyświetlonym monicie Kontrola konta użytkownika(UAC prompt) naciśnij Tak(Yes) .
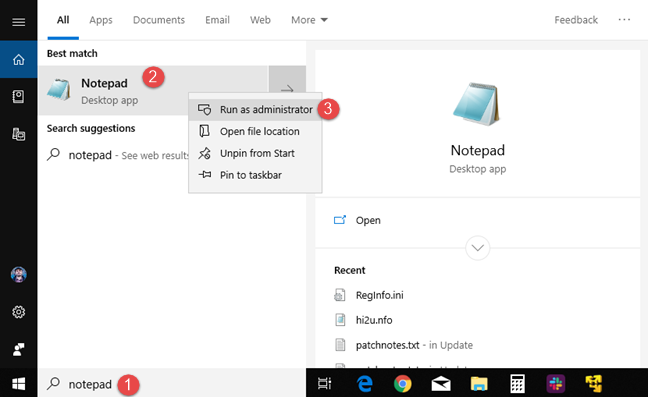
Teraz musisz otworzyć plik Hosts . Kliknij lub naciśnij Plik(File) , a następnie Otwórz(Open) lub naciśnij CTRL+O na klawiaturze.

Przejdź do "C:\Windows\System32\drivers\etc" lub skopiuj i wklej ścieżkę w polu adresu w oknie Otwórz(Open) i naciśnij Enter .

Na początku „żadne elementy nie pasują do Twojego wyszukiwania”("no items match your search") , co oznacza, że nie widzisz żadnych plików. Dzieje się tak, ponieważ plik Hosts nie ma rozszerzenia, a Notatnik(Notepad) szuka tylko plików z rozszerzeniem „.txt”. Kliknij(Click) lub naciśnij listę rozwijaną po prawej stronie pola Nazwa pliku(File name) i wybierz "All Files (*.*)."

Teraz widzisz wszystkie pliki w folderze, w tym hosty(hosts) . Wybierz plik i naciśnij Otwórz(Open) .

Jak edytować plik Hosts (etc/hosts) w systemie Windows(Windows)
Po otwarciu pliku Hosts możesz go edytować oraz dodawać, zmieniać lub usuwać wpisy, tak jak w przypadku każdego innego pliku tekstowego.
Pamiętaj(Remember) , że wszystkie dodawane wpisy muszą mieć następujący format: Adres IP Nazwa hosta(IP address Hostname) . Dodaj wiersz, taki jak „127.0.0.1 www.google.com” lub „192.168.1.1 www.webapp.com”

Po zakończeniu edycji pliku Hosts musisz zapisać zmiany. Jeśli zmiany zostały wprowadzone i nie zostały zapisane, zauważ, że kafelek okna Notatnika(Notepad) zaczyna się od znaku *. Aby zapisać zmiany, przejdź do Plik(File) , a następnie Zapisz(Save) lub naciśnij CTRL+S na klawiaturze.

Po zapisaniu zmiany są one stosowane natychmiast i zastępują mapowania z serwera DNS , do którego podłączony jest komputer.
Dlaczego ludzie korzystają z pliku Hosts?
Większość przypadkowych użytkowników komputerów nie będzie używać pliku Hosts , chyba że chcą zrobić komuś dowcip i użyć go do zablokowania dostępu do Google , Facebooka(Facebook) lub innej witryny, i sprawić, by pomyśleli, że jest wyłączony i już nie działa . Osoby korzystające z pliku Hosts najczęściej to web developerzy tworzący strony i aplikacje webowe, które przed opublikowaniem w Internecie muszą zostać przetestowane lokalnie.

Informatycy używają również pliku Hosts do blokowania dostępu do określonych witryn i zasobów internetowych na komputerach, którymi zarządzają w pracy. Na przykład mogą go używać do blokowania reklam w swojej sieci biznesowej z określonych sieci reklamowych.
Złośliwe oprogramowanie może również wykorzystywać plik Hosts do przekierowywania ruchu internetowego na zdalnie kontrolowane serwery i kradzieży danych osobowych lub innych danych.
Nie mogę edytować pliku Hosts w systemie Windows(Windows) ! Co ja robię?
Podczas edytowania i zapisywania pliku Hosts w (Hosts)systemie Windows(Windows) może pojawić się komunikat o błędzie z informacją: „Nie masz uprawnień do zapisywania w tej lokalizacji”. ("You don't have permissions to save to this location.")Dzieje się tak, ponieważ nie otworzyłeś Notatnika(Notepad) ani używanego edytora tekstu z uprawnieniami administratora. Przeczytaj powyższe sekcje i zobacz, jak uruchomić Notatnik(Notepad) z uprawnieniami administratora.

Po wykonaniu tej czynności możesz edytować plik Hosts bez żadnych błędów i problemów z uprawnieniami.
Jak korzystać z pliku Hosts w systemie Windows(Windows) ?
Dziękujemy(Thank) za przeczytanie tego samouczka. Mamy nadzieję, że udało nam się odpowiedzieć na wszystkie pytania dotyczące pliku Hosts . Przed zamknięciem powiedz nam w komentarzu, jak planujesz używać pliku Hosts w (Hosts)systemie Windows(Windows) ? Czy to do pracy, czy po prostu żartuje przyjacielowi lub członkowi rodziny? Skomentuj(Comment) poniżej i podzielmy się naszymi doświadczeniami z pracy z plikiem Hosts .
Related posts
Jak skonfigurować system od podstaw: najlepsza kolejność instalowania wszystkiego
Jak zablokować Pulpit zdalny na komputerze z systemem Windows -
Jak skonfigurować ustawienia serwera proxy w systemie Windows 10 -
Jak dodać i używać VPN w systemie Windows 10 (wszystko, co musisz wiedzieć) —
Blokuj dostęp aplikacji i gier do Internetu dzięki Zaporze Windows Defender
Skonfiguruj router TP-Link Wi-Fi 6 jako serwer VPN —
Przedstawiamy Windows 8.1: jak zsynchronizować i wykonać kopię zapasową ustawień
3 sposoby na zmianę ustawień DNS w Windows 10
Jak zmienić limity przepustowości dla aktualizacji systemu Windows 10 —
Jak utworzyć, skonfigurować i używać połączenia VPN na iPhonie (lub iPadzie)
Proste pytania: Co to jest uwierzytelnianie dwuskładnikowe lub weryfikacja dwuetapowa?
Jak zresetować ustawienia Zapory systemu Windows (4 metody)
Co to jest DHCP? Jak to działa?
Zapora Windows Defender z zabezpieczeniami zaawansowanymi: co to jest? Jak to otworzyć? Co możesz z tym zrobić?
Jak sprawdzić, jaki mam system Windows (11 sposobów) -
Jak korzystać z historii plików z dyskami sieciowymi i lokalizacjami do tworzenia kopii zapasowych danych?
Jak korzystać z narzędzia do pobierania USB/DVD w systemie Windows
Jak utworzyć dysk odzyskiwania USB Windows 10? -
Jak usunąć połączenia VPN lub PPPOE w Windows 8 i Windows 8.1?
Skanuj w poszukiwaniu otwartych portów i oceń bezpieczeństwo swojego systemu za pomocą Nmap
