Co to jest Iphlpsvc w systemie Windows 10 (i czy to bezpieczne?)
Za kulisami każdego komputera z systemem Windows 10 kryje się cały ekosystem splecionych ze sobą procesów. Kontrolują one sposób komunikowania się programów, sposób interakcji komputera z urządzeniami peryferyjnymi, takimi jak drukarki(printers) i aparaty(cameras) , a nawet sposób łączenia się z Internetem(connect to the internet) .
System Windows(Windows) ma usługę pomocniczą (Helper Service)protokołu internetowego(Internet Protocol) (IP) , która pojawia się jako iphlpsvc.dll w menedżerze zadań. Jako nieznany proces w systemie operacyjnym możesz się martwić, że jest to jakiś rodzaj złośliwego oprogramowania. IP Helper jest bezpieczną i oficjalną usługą Windows , ale może zająć trochę pamięci systemowej. Dziś dowiesz się, czym jest ta usługa, czy jej potrzebujesz i jak ją bezpiecznie wyłączyć.

Co to jest Iphlpsvc w systemie Windows 10?
Iphlpsvc odnosi się do usługi IP Helper w systemie Windows 10(Windows 10) . Jest to narzędzie zaprojektowane, aby pomóc użytkownikom uzyskać informacje o ich sieci i łatwo skonfigurować sieć za pomocą kodu. Większość użytkowników systemu Windows nie zdaje sobie sprawy, że jest to nawet część ich systemu, ponieważ nie jest to coś, z czym można się spotkać w normalnym codziennym użytkowaniu.
Zwykle jedynymi osobami, które kiedykolwiek musiałyby używać IP Helpera(IP Helper) , są programiści(software developers) pracujący z połączeniami IPv6 , wyspecjalizowanymi sieciami lub uzyskujący dostęp do internetowych baz danych o określonych wymaganiach dotyczących połączenia.
Czy Iphlpsvc można bezpiecznie usunąć?
Jeśli natkniesz się na Iphlpsvc w menedżerze zadań(task manager) , możesz się zastanawiać, czy jest to niezbędny program, czy nawet coś złośliwego działającego w tle. IP Helper jest dostarczany w pakiecie narzędzi i usług zawartych w każdej instalacji systemu Windows 10(Windows 10) . Bieganie jest całkowicie bezpieczne i najlepiej pozostawić je samemu, chyba że masz powód, aby go zatrzymać lub usunąć.
Jeśli zauważysz, że IP Helper zajmuje znaczną ilość pamięci(significant amount of memory) , istnieje kilka sposobów na wyłączenie usługi. Jeśli zdecydujesz się go wyłączyć, zatrzymanie IP Helpera(IP Helper) jest bezpieczne i nie powinno mieć negatywnego wpływu na system.
Jak wyłączyć pomocnika IP za pomocą (IP Helper Using) usług(Services)
Najłatwiejszym sposobem wyłączenia Pomocnika IP(IP Helper) jest skorzystanie z okna Usługi(Services) .
- Wybierz Start i wpisz Usługi(Services) , aby otworzyć okno Usługi
- Przewiń(Scroll) w dół do IP Helper i kliknij prawym przyciskiem myszy, aby otworzyć menu kontekstowe
- Wybierz Stop i kliknij OK w następującym oknie dialogowym

System Windows zatrzyma usługę i pozostanie wyłączony do momentu ponownego uruchomienia komputera. Jeśli chcesz wyłączyć usługę na stałe, musisz wykonać dodatkowy krok:
- Otwórz okno usług
- Kliknij prawym przyciskiem myszy(Right-click) IP Helper(IP Helper) i wybierz Właściwości(Properties)
- Wybierz opcję Wyłączone(Disabled) z menu rozwijanego Typ uruchomienia(Startup type)
- Wybierz Zastosuj(Apply) lub OK , aby zapisać zmianę

Teraz usługa pozostanie wyłączona między ponownymi uruchomieniami.
Ponowne uruchamianie usługi IP Helper
Powyższe kroki uniemożliwiają uruchomienie usługi IP Helper podczas uruchamiania komputera. Jeśli będziesz potrzebować skorzystać z usługi później, ponowne jej włączenie jest prostym procesem.
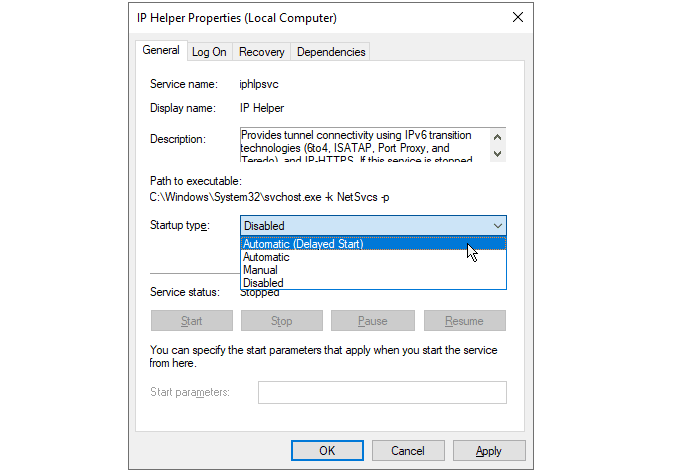
- Otwórz okna usług
- Kliknij prawym przyciskiem myszy(Right-click) IP Helper(IP Helper) i wybierz Właściwości(Properties)
- Wybierz opcję Automatycznie(Automatic ) z menu rozwijanego Typ uruchomienia(Startup type)
- Wybierz Zastosuj(Apply) lub OK , aby zapisać zmianę
Następnym razem, gdy ponownie uruchomisz komputer, usługa zostanie wznowiona. Jeśli chcesz przyspieszyć uruchamianie komputera, możesz wybrać opcję Automatyczny (opóźniony start)(Automatic (delayed start)) z tej samej listy. Spowoduje to opóźnienie rozpoczęcia procesu IP Helper o 1-2 minuty podczas uruchamiania, dzięki czemu komputer będzie miał mniej do zrobienia podczas początkowego rozruchu.
Wyłączanie Iphlpsvc za pomocą wiersza polecenia(Iphlpsvc Using Command Prompt)
Jeśli wolisz, możesz użyć wiersza polecenia systemu Windows,(Windows Command Prompt) aby wyłączyć usługę IP Helper.
- Wyszukaj cmd w menu Start i wybierz Uruchom jako administrator(Run as administrator)
- Wybierz tak(yes) po wyświetleniu monitu w oknie dialogowym Kontrola konta użytkownika(User Account Control)
- Aby zatrzymać usługę IP Helper , wpisz net stop iphlpsvc
- Po wyświetleniu monitu wpisz y , aby zatrzymać usługę

Zauważysz, że zatrzymanie usługi powoduje ostrzeżenie, że będzie to miało wpływ na inną usługę. W tym przypadku usługa Intel (R) Dynamic Application Loader Host Interface Service nie jest czymś, czego potrzebuje większość użytkowników. Jednak nie zawsze tak jest, a wiele usług systemu Windows(Windows) jest od siebie zależnych. Zatrzymanie jednej usługi może spowodować, że inne przestaną działać.
Aby trwale wyłączyć usługę IP Helper w wierszu poleceń, wpisz:
REG add “HKLM\SYSTEM\CurrentControlSet\services\iphlpsvc” /v Start /t REG_DWORD /d 4 /f
Naciśnij(Press) Enter, a zobaczysz potwierdzenie, że usługa jest teraz wyłączona.

Podobnie jak w przypadku wcześniejszej metody korzystania z menu usług, spowoduje to zatrzymanie usługi IP Helper podczas rozruchu. Aby odwrócić proces, wprowadź:
REG add “HKLM\SYSTEM\CurrentControlSet\services\iphlpsvc” /v Start /t REG_DWORD /d 2 /f
Naciśnij klawisz Enter , aby ustawić automatyczne uruchamianie usługi po następnym ponownym uruchomieniu.
Nie wszystkie usługi są równe
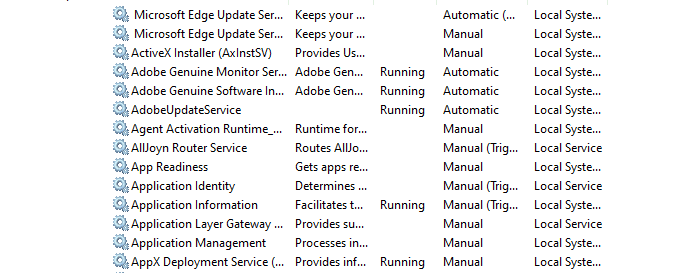
Zatrzymanie usług, z których nie korzystasz, może wydawać się łatwym sposobem na przyspieszenie działania komputera(speed up your computer) , ale przed wyłączeniem należy sprawdzić, co robi każda z nich i czy inne usługi są od nich zależne.
Chociaż w tamtym czasie może się to wydawać dobrym pomysłem, istnieje przekonujący argument, aby nigdy nie wyłączać usług systemu Windows,(never disabling Windows services) aby uniknąć niechcianych i trudnych do debugowania błędów.
Related posts
Jak uruchomić system w trybie awaryjnym w systemie Windows 10?
Jak dodać tryb awaryjny do menu startowego w systemie Windows 10?
2 sposoby wyjścia z trybu awaryjnego w systemie Windows 10
Co to jest Easy Anti-Cheat w systemie Windows 10 i czy jest bezpieczny?
Co to jest Conhost.exe i czy jest bezpieczny?
Co to jest proces wykonywalny usługi antymalware i czy jest bezpieczny?
Co to jest funkcja Control Flow Guard w systemie Windows 10 — jak ją włączyć lub wyłączyć?
3 najlepsze aplikacje Reddit dla systemu Windows 10, które są dostępne w Sklepie Windows
Co to jest mrt.exe w systemie Windows i czy jest to bezpieczne?
Najlepsze darmowe oprogramowanie skanera kodów kreskowych dla systemu Windows 10
Co to jest slui.exe w systemie Windows i czy jest to bezpieczne?
Co to jest VulkanRT i czy jest bezpieczny?
Co to jest SMSS.exe i czy jest bezpieczny?
Czym jest usługa Wasasmedic i czy jest bezpieczna?
Co to jest instup.exe i czy jest to bezpieczne?
Co to jest host dostawcy WMI (i czy jest bezpieczny)
Opcja Ukryj paski narzędzi w menu kontekstowym paska zadań w systemie Windows 10
Co to jest TrustedInstaller i czy jest bezpieczny?
Błąd identyfikatora zdarzenia 158 — identyczne przypisanie identyfikatorów GUID dysków w systemie Windows 10
Co to jest pakiet aktywacyjny w systemie Windows 10?
