Co to jest adapter Microsoft Virtual WiFi Miniport?
Niedawno byłem na komputerze znajomego, próbując rozwiązać problem z siecią, a kiedy poszedłem dostosować ustawienia na jednej z kart sieciowych, zauważyłem coś interesującego, czego wcześniej nie widziałem:

Oprócz normalnej sieci Wi(WiFi) -Fi istniało również połączenie sieci bezprzewodowej 2(Wireless Network Connection 2) , a nazwa adaptera to „ Microsoft Virtual WiFi Miniport Adapter ”. Nigdy wcześniej tego nie widziałem, więc bardzo mnie to zaciekawiło. Po pewnym czytaniu dowiedziałem się, że jest to nowa funkcja w systemie Windows 7(Windows 7) , która pozwala na robienie całkiem fajnych rzeczy za pomocą bezprzewodowej karty sieciowej.
W tym artykule wyjaśnię, czym jest wirtualny adapter miniportu WiFi i jak można go używać na komputerze z systemem Windows 7. Najwyraźniej jest to funkcja, która wciąż jest w fazie beta i dlatego nie znajdziesz zbyt wiele oficjalnej dokumentacji, jak z niej korzystać.
Zasadniczo Virtual WiFi to technologia, która wirtualizuje kartę sieciową w podobny sposób, w jaki VMWare wirtualizuje cały system operacyjny. Po wirtualizacji można w zasadzie przekształcić jedną fizyczną kartę bezprzewodową w dwie wirtualne. Pozwala to następnie podłączyć jedną wirtualną kartę sieciową do zwykłej sieci bezprzewodowej i użyć drugiej wirtualnej karty do połączenia z inną siecią, taką jak sieć ad-hoc lub utworzyć hotspot Wi(WiFi) -Fi i umożliwić innym łączenie się bezprzewodowo z komputerem z systemem Windows 7 tak, jakby łączyły się z normalnym bezprzewodowym punktem dostępowym.
Aby pobawić się z tworzeniem własnego bezprzewodowego punktu dostępowego, możesz zrobić to na dwa sposoby: użyj wiersza poleceń w systemie Windows 7(Windows 7) lub pobierz program innej firmy, który zapewnia ładny interfejs GUI i kilka dodatkowych funkcji. Pokażę ci, jak korzystać z obu. Jeśli jesteś trochę obeznany z technologią, sugerowałbym użycie wiersza poleceń, ponieważ program innej firmy nie jest darmowy.
Skonfiguruj bezprzewodowy punkt dostępowy(Setup Wireless Access Point) za pomocą wiersza poleceń(Command Line)
Pierwszą rzeczą, jaką możesz zrobić, jest udostępnienie połączenia internetowego(Internet) na głównej karcie sieciowej, aby ludzie, którzy połączą się za pomocą wirtualnej karty sieciowej, mogli uzyskać dostęp do Internetu(Internet) za pośrednictwem komputera z systemem Windows 7. Możesz to zrobić, przechodząc do Centrum sieci i udostępniania( Network and Sharing Center ) i klikając Zmień ustawienia adaptera( Change Adapter Settings) . Kliknij kartę Udostępnianie(Sharing) i zaznacz pole wyboru Zezwalaj innym użytkownikom sieci na łączenie się przez połączenie internetowe tego komputera( Allow other network users to connect through this computer’s Internet connection) .

Na liście rozwijanej w obszarze Połączenie sieciowe w domu(Home networking connection) wybierz nazwę wirtualnej karty miniportu WiFi . Może to być coś w rodzaju Połączenie sieci bezprzewodowej 2(Wireless Network Connection 2) lub 3 itd. Teraz, aby skonfigurować punkt dostępu bezprzewodowego na wirtualnej karcie sieciowej, otwórz wiersz polecenia ( Start , wpisz cmd ) i wpisz następujące polecenie:
netsh wlan set hostednetwork mode=allow ssid=VirtualNetworkName key=Password
W powyższym wierszu musisz zmienić VirtualNetworkName na żądaną nazwę sieci bezprzewodowej i zmienić hasło(Password) na dowolne hasło, które chcesz w sieci. Należy pamiętać, że wszystkie wirtualne punkty dostępu bezprzewodowego muszą używać szyfrowania WPA2-PSK ( AES ) bez względu na wszystko. Po skonfigurowaniu możesz go włączyć, wpisując następujący wiersz:
netsh wlan start hostednetwork
Aby wyświetlić szczegółowe informacje o hostowanej sieci, takie jak liczba podłączonych klientów, wpisz następujące polecenie:
netsh wlan show hostednetwork
I to wszystko! Inni użytkownicy powinni teraz widzieć nowo utworzony punkt dostępu bezprzewodowego na swojej liście sieci bezprzewodowych. Powinny również mieć możliwość łączenia się i łączenia z Internetem(Internet) .
Jeśli to było dla Ciebie zbyt dużo pracy, możesz skorzystać z aplikacji innej firmy.
Skonfiguruj bezprzewodowy punkt dostępowy(Setup Wireless Access Point) za pomocą Connectify
Jeśli dużo podróżujesz lub kończysz w miejscu, w którym musisz podłączyć kabel Ethernet do komputera, aby połączyć się z Internetem(Internet) i nie masz ochoty wygłupiać się z wierszem poleceń, zawsze możesz sprawdzić program o nazwie Connectify , aby to zrobić praca dla Ciebie.
Ta mała aplikacja ma wersję bezpłatną i Pro . Jeśli chcesz po prostu udostępnić połączenie internetowe w (Internet)systemie Windows 7(Windows 7) , darmowa wersja jest w porządku. Wersja pro ma wiele innych funkcji, które mogą być przydatne w zależności od potrzeb, w przeciwnym razie radzę nie kupować pro.
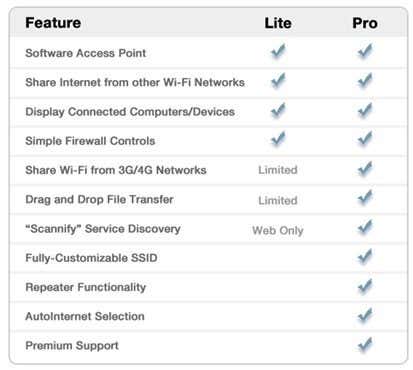
Po zainstalowaniu wystarczy nazwać swoją sieć, wpisać hasło i wybrać połączenie internetowe(Internet) do udostępnienia. Brzmi podobnie do tego, co zrobiliśmy powyżej, prawda? Connectify zapewnia po prostu fajny interfejs do robienia tego samego.

Więc teraz wiesz, czym jest adapter Virtual WiFi Miniport(WiFi Miniport Adapter) i miejmy nadzieję, że okaże się przydatny! Jeśli nie, zawsze możesz go wyłączyć, przechodząc do Panelu sterowania(Control Panel) , Menedżera urządzeń(Device Manager) i wyłączając go w Kontrolerach sieci(Network Controllers) . Cieszyć się!
Related posts
Co to jest adapter Microsoft Virtual WiFi Miniport i jak go włączyć?
Problem ze sterownikiem Microsoft Virtual Wifi Miniport Adapter [ROZWIĄZANY]
Jak wyświetlić zapisane hasła Wi-Fi w systemie Windows 7, 8 i 10?
Włącz funkcje integracji dla maszyny wirtualnej w trybie XP
Włącz Internetowe usługi informacyjne (IIS) firmy Microsoft w systemie Windows 7
Zalecenia dotyczące zakończenia eksploatacji systemu Windows 7 – co dalej!?
Jak uaktualnić do systemu Windows 8 z systemu Windows 7, Windows Vista lub starszego?
Skonfiguruj różne tła dla dwóch monitorów w systemie Windows 7
Jak obsługiwać pliki XPS za pomocą przeglądarki XPS w systemie Windows 7 lub Windows 8?
Najlepsze pozostałe gadżety pulpitu dla systemu Windows 7
Jak mapować dyski sieciowe, witryny internetowe i lokalizacje FTP w systemie Windows 7?
Tryb Boga w Windows 11 vs. Windows 10 vs. Windows 7 -
Jak zainstalować system Windows 7 bez dysku?
Jak zabezpieczyć system Windows 7 po zakończeniu wsparcia
Jak dostosować obszar powiadomień w Windows 7 i Windows 8?
Importowanie zdjęć z aparatu lub urządzenia mobilnego do systemu Windows 7
Które funkcje systemu Windows 7 nie są już dostępne w systemie Windows 10? -
Jak zmienić nazwę aktywnego połączenia sieciowego w systemie Windows 7?
Co się stało z Aero Flip 3D w Windows 8 i 10?
Jak drukować na udostępnionej drukarce Mac OS X z systemu Windows 7 i Windows 8?
