ChkDsk uruchamia się automatycznie przy każdym uruchomieniu systemu Windows 11/10
Narzędzie Check Disk Utility lub Chkdsk.exe w Windows 11/10/8/7 służy do sprawdzania błędów na nośniku dysku i systemie plików. Jeśli napotkasz problemy, od niebieskich ekranów po niemożność otwierania, zapisywania plików lub folderów, powinieneś uruchomić chkdsk.exe.
Sprawdź, czy dysk(Check Disk) może uruchomić się automatycznie w przypadku nagłego zamknięcia systemu lub jeśli uzna, że system plików jest „brudny”. Może się zdarzyć, że narzędzie Check Disk Utility(Check Disk Utility) będzie uruchamiane automatycznie przy każdym uruchomieniu systemu Windows(Windows) . Być może zaplanowałeś jego uruchomienie lub system Windows(Windows) zdecydował o zaplanowaniu jego uruchomienia. Ale zamiast działać tylko raz, kontynuuje działanie przy każdym uruchomieniu komputera z systemem Windows(Windows) .
Sprawdź, czy dysk(Check Disk) działa automatycznie przy każdym uruchomieniu
Jeśli narzędzie Check Disk(Check Disk) lub chkdsk w systemie Windows(Windows) działa przy każdym rozruchu, oto kilka rzeczy, które możesz chcieć anulować operację ChkDsk :
- Niech działa raz całkowicie
- Edytuj rejestr systemu Windows
- Anuluj ChkDsk za pomocą wiersza polecenia.
Zobaczmy szczegółowo te kroki.
1] Niech działa raz całkowicie
Uruchomienie tego procesu oznacza, że masz problem z dyskiem twardym i komputer próbuje go naprawić. Dlatego powinieneś pozwolić mu uruchomić się raz całkowicie, zamiast przerywać.
2] Edytuj rejestr systemu Windows
Istnieje plik rejestru(Registry) , który musisz edytować, aby rozwiązać ten problem. W tym celu wykonaj następujące czynności:
- Naciśnij Win+R , aby otworzyć monit Uruchom.
- Wpisz regedit i naciśnij przycisk Enter .
- Kliknij opcję Tak(Yes ) , aby otworzyć Edytor rejestru.
- Przejdź do tej ścieżki:
HKEY_LOCAL_MACHINESYSTEMCurrentControlSetControlSession Manager - Kliknij dwukrotnie wartość ciągu BootExecute .
- Zmień dane wartości(Value) z autocheck autochk * /. aby automatycznie sprawdzić autochk *.
- Kliknij przycisk OK .
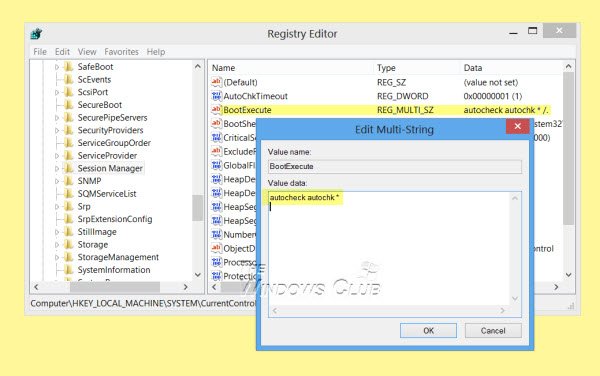
Jeśli to działa świetnie, spróbuj wykonać następny krok.
3] Anuluj ChkDsk(Cancel ChkDsk) za pomocą wiersza polecenia(Command Prompt)
Otwórz okno wiersza polecenia, wpisz następujące polecenie i naciśnij Enter:
fsutil dirty query g:
To polecenie prześle zapytanie do dysku i najprawdopodobniej powie, że jest on brudny.
Następnie wykonaj następujące polecenie:
CHKNTFS /X G:
X mówi systemowi Windows , aby NIE(NOT) sprawdzał tego konkretnego dysku (G) przy następnym ponownym uruchomieniu.
W tej chwili ręcznie uruchom ponownie komputer, nie powinien on teraz uruchamiać Chkdsk , ale przeniesie Cię bezpośrednio do systemu Windows(Windows) .
Po pełnym załadowaniu systemu Windows(Windows) wyświetl kolejny wiersz polecenia i wykonaj następujące polecenie:
Chkdsk /f /r g:
Powinno to przejść przez pięć etapów skanowania i usunąć ten brudny kawałek. Na koniec wpisz następujące polecenie i naciśnij Enter:
fsutil dirty query g:
System Windows potwierdzi, że brudny bit nie jest ustawiony na tym dysku.
Możesz uruchomić polecenie chkdsk /r lub polecenie chkdsk /f , aby sprawdzić dysk twardy pod kątem błędów.
Mam nadzieję że to pomoże.
Jeśli potrzebujesz więcej danych wejściowych, zawsze możesz zajrzeć do plików dziennika ChkDsk(ChkDsk log files) .
Dlaczego mój komputer sprawdza dysk przy każdym uruchomieniu?
Jeśli Twój komputer uruchamia sprawdzanie dysku za każdym razem, gdy go uruchamiasz, oznacza to pewne problemy z dyskiem twardym. Gdy komputer wykryje pewne problemy wewnętrzne, automatycznie uruchomi proces sprawdzania dysku w celu wyeliminowania problemu.
Jak zatrzymać uruchamianie programu chkdsk podczas uruchamiania Windows 11/10 ?
Jest kilka rzeczy, które możesz zrobić, aby zatrzymać uruchamianie programu chkdsk podczas uruchamiania Windows 11/10 . Na przykład możesz zakończyć skanowanie, edytować plik rejestru o nazwie BootExecute itp. Z drugiej strony możesz również anulować ChkDsk za pomocą wiersza polecenia(Command Prompt) .
Powiązane czyta:(Related reads:)
- Jak skrócić czas odliczania ChkDsk?(How to reduce ChkDsk countdown time)
- Sprawdź, czy dysk nie działa podczas uruchamiania w systemie Windows
- ChkDsk utknął lub zawiesza się(ChkDsk is stuck or hangs) .
Related posts
ChkDsk utknął na określonym % lub zawiesza się na jakimś etapie w systemie Windows 11/10
Opcje wiersza poleceń ChkDsk, przełączniki, parametry w systemie Windows 11/10
Jak skrócić czas odliczania ChkDsk w systemie Windows 11/10?
Jak wyświetlić panel Szczegóły w Eksploratorze plików w systemie Windows 11/10?
Jak korzystać z wbudowanych narzędzi Charmap i Eudcedit w systemie Windows 11/10?
Procesor nie działa z pełną prędkością lub wydajnością w systemie Windows 11/10
Porady i wskazówki dotyczące przeglądarki Microsoft Edge dla systemu Windows 11/10
Jak odinstalować lub ponownie zainstalować Notatnik w systemie Windows 11/10
Błąd zdalnego wywołania procedury nie powiódł się podczas korzystania z DISM w systemie Windows 11/10
Dostosuj monitor, aby uzyskać lepszą rozdzielczość ekranu w systemie Windows 11/10
Jak włączyć lub wyłączyć funkcję archiwizacji aplikacji w systemie Windows 11/10?
Najlepsze darmowe oprogramowanie ISO Mounter dla Windows 11/10
Microsoft Intune nie synchronizuje się? Wymuś synchronizację usługi Intune w systemie Windows 11/10
Tekst PDF znika podczas edycji lub zapisywania pliku w systemie Windows 11/10
Ustawienia synchronizacji nie działają lub są wyszarzone w systemie Windows 11/10
Urządzenie odtwarzające HDMI nie wyświetla się w systemie Windows 11/10
Jak zamienić dyski twarde w systemie Windows 11/10 za pomocą funkcji Hot Swap?
Napraw opóźnienie dźwięku Bluetooth w systemie Windows 11/10
Co to jest plik PLS? Jak stworzyć plik PLS w Windows 11/10?
Jak korzystać z aplikacji Alarmy i zegary w systemie Windows 11/10?
