Brak wyrównania głośności w systemie Windows 11/10
Audio/video na komputerach przeszło długą drogę. Zaangażowana technologia znacznie się rozwinęła, aby jak najbardziej zbliżyć nas do przeżycia tych doświadczeń. Ale jest kilka rzeczy, które nie zostały jeszcze do końca zrównoważone. Jeśli odtwarzałeś różne rodzaje dźwięku, zgodziłbyś się, że niektóre jego części mogą być czasami zbyt głośne, podczas gdy inne pozostają raczej na stałym poziomie głośności. Może to irytować użytkowników, ponieważ wymaga ciągłej zmiany poziomu głośności. Rozwiązanie problemu jest tak proste, jak powszechność samego problemu. Wszystko, czego potrzebujesz, to włączenie wyrównywania głośności(enable Loudness Equalization) na komputerze z systemem Windows 11/10.
Korektor głośności(Loudness Equalizer) to funkcja systemu Windows, która rozwiązuje wspomniany problem, doprowadzając zarówno strasznie głośny, jak i dźwięk o niskiej częstotliwości do parzystości, do stałego poziomu dźwięku. Pomaga to uniknąć wielokrotnych zmian głośności podczas słuchania muzyki podczas oglądania filmów na komputerze. Modyfikuje dźwięk, aby zbliżyć zarówno głośny, jak i niski dźwięk do średniego poziomu dźwięku.
Czasami jednak możesz nie mieć tej funkcji do swojej dyspozycji, np. brakuje karty Ulepszenie,(Enhancement tab is missing) w wyniku czego wyrównywanie głośności(Loudness Equalization) może nie być częścią konfiguracji systemu Windows(Windows) . Istnieje kilka rozwiązań tego problemu, o czym będziemy dziś rozmawiać w tym poście.
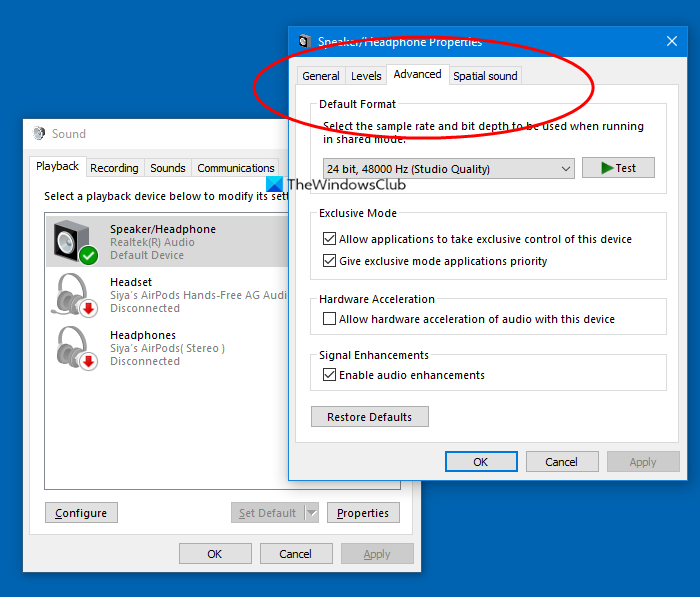
Brak wyrównania głośności(Loudness Equalization) w Windows 11/10
1] Zaktualizuj sterowniki dźwięku urządzenia
Najczęstszą przyczyną braku wyrównywania głośności(Loudness Equalization) w komputerze jest to, że karta dźwiękowa urządzenia nie zapewnia odpowiednich usług poprawy dźwięku. Na szczęście procedura aktualizacji sterowników dźwięku komputera jest bardzo wygodna i obejmuje tylko kilka kroków.
- Otwórz Menedżera urządzeń(Device Manager) na komputerze, wyszukując go w okienku wyszukiwania na pasku zadań lub naciskając kombinację klawiszy Windows+X , aby otworzyć menu użytkownika zaawansowanego(Power User Menu) i wybierając je z tego miejsca.
- Tutaj kliknij Kontrolery dźwięku(Sound) , wideo i gier, a następnie kliknij prawym przyciskiem myszy Realtek (R) audio.
- Kliknij(Click) „Wyłącz urządzenie”. Urządzenie audio komputera przestanie działać, co można sprawdzić za pomocą ikony wyciszenia na pasku zadań(System) .
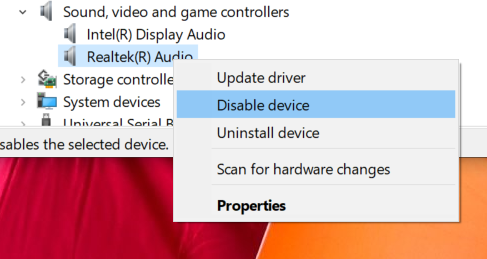
- Poszukaj ponownie kontrolerów dźwięku(Sound) , wideo i gier, kliknij prawym przyciskiem myszy urządzenie audio Realtek w komputerze i wybierz opcję „Aktualizuj sterownik”.

- Otworzy się okno, które przedstawia dwie opcje; albo pozwolić komputerowi na automatyczne wyszukiwanie odpowiednich zaktualizowanych sterowników, albo ręcznie przeglądać komputer w poszukiwaniu sterowników. Wybierz to drugie.
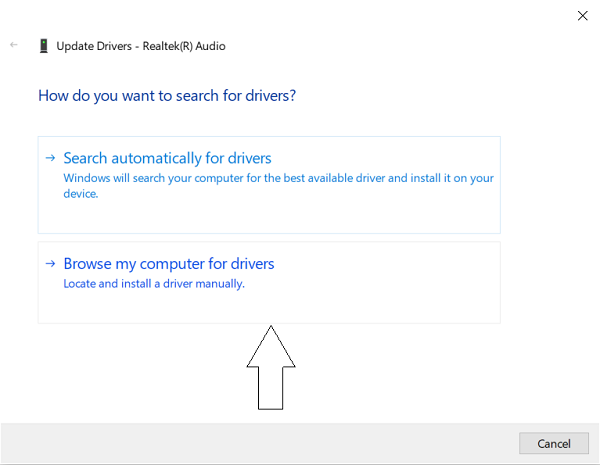
- Kliknij (Click)Pozwól(Let) mi wybrać z listy dostępnych sterowników na moim komputerze.
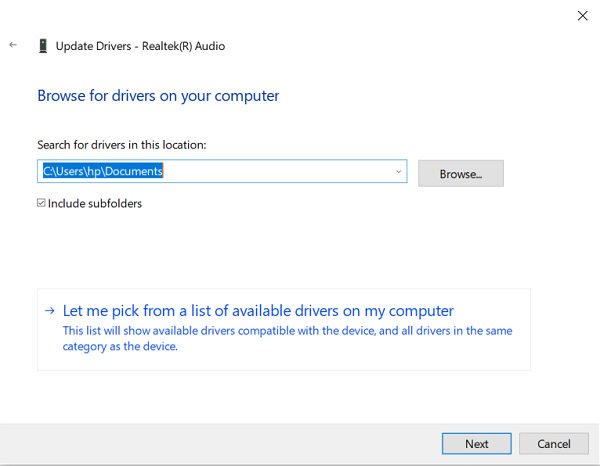
- To przedstawia listę dostępnych sterowników. Wybierz „Urządzenie audio wysokiej rozdzielczości”.
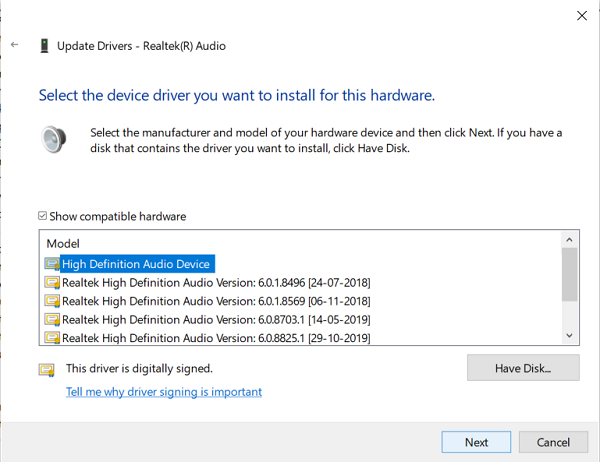
- Zostanie wyświetlony monit ostrzegawczy. Wybierz „Tak” i poczekaj na aktualizację sterownika.
- Po aktualizacji uruchom ponownie komputer i sprawdź, czy możesz teraz korzystać z funkcji wyrównywania głośności(Loudness Equalization) .
2] Pobierz oprogramowanie innej firmy
Wyżej wymieniony proces zwykle rozwiązuje problem, ale w scenariuszu, w którym nadal nie możesz korzystać z wyrównywania głośności(Loudness Equalization) , nadal masz kilka opcji modulowania różnych poziomów dźwięku plików multimedialnych.
Istnieje kilka bezpłatnych programów, które zapewniają dokładnie te same funkcje, co domyślne ustawienia poprawy dźwięku w (Sound Enhancement)Windows 11/10 , a następnie w niektórych. Lista darmowych programów obejmuje Equalizer APO , RealTek HD Audio Manager i kilka innych. W tym artykule mówimy o takich darmowych korektorach dźwięku(free audio equalizers) i funkcjach, które oferują, aby ustabilizować różne poziomy dźwięku w mediach i sprawić, by słuchanie / oglądanie było tak płynne, jak to tylko możliwe.
Przeczytaj(Read) : Jak otworzyć mikser dźwięku i głośności w systemie Windows.
Related posts
Dolby Atmos nie działa na komputerze z systemem Windows 11/10
Dostosuj balans dźwięku dla lewego i prawego kanału w systemie Windows 11/10
Jak zmienić domyślne urządzenie wyjściowe audio dla Narratora w systemie Windows 11/10?
Usługa Windows Audio nie działa w systemie Windows 11/10
Brak dźwięku lub dźwięku w VLC w systemie Windows 11/10
Przednie gniazdo audio nie działa w systemie Windows 11/10
Skype Audio lub mikrofon nie działają w systemie Windows 11/10
Najlepsze darmowe oprogramowanie ISO Mounter dla Windows 11/10
Jak naprawić echo w słuchawkach w systemie Windows 11/10?
Błąd braku zainstalowanego urządzenia wyjściowego audio w systemie Windows 11/10
Najlepsze darmowe oprogramowanie konwertera formatu audio dla systemu Windows 11/10
Jak zmienić domyślną kamerę internetową w komputerze z systemem Windows 11/10?
Najlepszy darmowy konwerter AVI na MP4 na komputer z systemem Windows 11/10
Napraw Audiodg.exe Wysokie użycie procesora w systemie Windows 11/10
Urządzenie HDMI Audio nie wyświetla się w systemie Windows 11/10
Jak dodać biały szum do muzyki na komputerze z systemem Windows 11/10?
Jak wyświetlić panel Szczegóły w Eksploratorze plików w systemie Windows 11/10?
Najlepsze bezpłatne oprogramowanie Open Source Audio Editor dla systemu Windows 11/10
Brak dźwięku w aplikacji Edytor wideo w systemie Windows 11/10
Brak dźwięku na komputerze; Brak dźwięku lub nie działa w systemie Windows 11/10
