Brak połączenia z Internetem, ale wyświetla się jako Połączony z Internetem
Wszyscy używamy różnych kart sieciowych do realizacji tego samego celu, a mianowicie. najlepsza łączność internetowa. Podczas korzystania z Internetu(Internet) w systemie operacyjnym Windows możesz napotkać różne problemy z połączeniem internetowym. Czasami problemy wynikają z problemów po stronie serwera(Server) , a często są to problemy z urządzeniami. Dzisiaj w tym artykule omówimy jedną z takich kwestii utraty siły sygnału internetowego , nawet jeśli (Internet)system Windows(Windows) pokazuje, że jest podłączony do sieci.
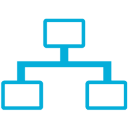
Właściwie zdarzyło się, że mój system połączył się, gdy próbowałem połączyć się z siecią. Po pewnym czasie ikona sieci pokazuje, że mam dostęp do sieci, ale gdy próbowałem wczytać strony w przeglądarce, nie ładuje się. To samo stało się również ze Sklepem Windows(Windows Store) , pobieranie aplikacji nigdy się nie kończy, ale wydawało się, że są pobierane. Najwyraźniej znalazłem ten wątek Technet , obiecujące rozwiązanie tego problemu. Jeśli jest to również problem, którego doświadczasz, możesz wypróbować tę poprawkę:
Brak połączenia z Internetem(Internet Connectivity) , ale wyświetla się jako Połączony
1. Otwórz administracyjny wiersz polecenia(administrative Command Prompt) , skopiuj i wklej następujące polecenie i naciśnij Enter po każdym poleceniu .
netsh interface tcp set global rss=disabled
netsh interface tcp set global autotuninglevel=disabled
netsh int ip set global taskoffload=disabled
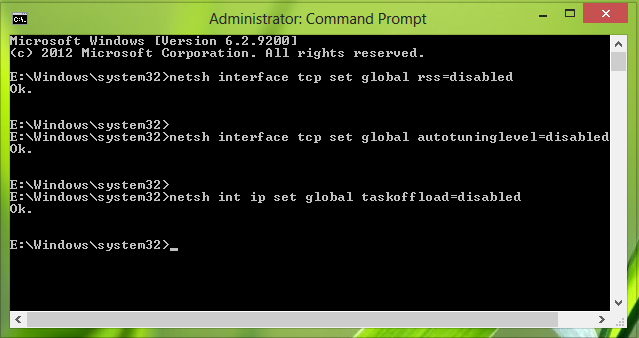
2. Idąc dalej, naciśnij kombinację Windows Key + RRegedt32.exe w oknie dialogowym Uruchom i naciśnij (Run)Enter , aby otworzyć Edytor rejestru(Registry Editor) .
3. Przejdź do następującej lokalizacji:
HKEY_LOCAL_MACHINE\SYSTEM\CurrentControlSet\Services\Tcpip\Parameters
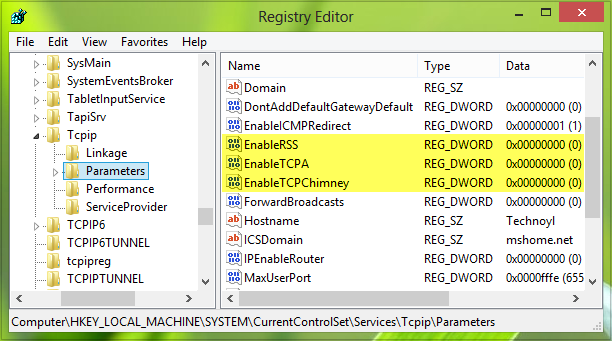
4. W prawym okienku tej lokalizacji musisz utworzyć następujący wpis DWORD rejestru , klikając prawym przyciskiem myszy(Right-click) -> Nowy(New) -> Wartość DWORD(DWORD Value ) z odpowiednimi danymi wartości(Value data) :
- Włącz RSS(EnableRSS) – 0
- Włącz TCPA(EnableTCPA) – 0
- WłączTCPChimney(EnableTCPChimney) – 0
5. Po zakończeniu możesz zamknąć Edytor rejestru(Registry Editor) i ponownie uruchomić komputer, aby rozwiązać problem.
Pamiętaj, aby najpierw utworzyć punkt przywracania systemu – i daj nam znać, czy to rozwiązanie pomogło Ci rozwiązać problem.(Do remember to create a system restore point first – and let us know if this solution helped you solve your problem.)
Related posts
Jak przeglądać sieć za pomocą aplikacji Internet Explorer 11 w systemie Windows 8.1?
Wtyczka Chrome Connectivity Diagnostics testuje połączenie sieciowe
Jak znaleźć adres IP routera w systemie Windows 10 — Wyszukiwanie adresu IP
Ikona sieci mówi Brak dostępu do internetu, ale mam połączenie
Jak skonfigurować połączenie internetowe w systemie Windows 11/10?
Darmowe narzędzia do monitorowania ruchu sieciowego i internetowego dla systemu Windows 11/10
Popraw prędkość sieci bezprzewodowej w systemie Windows 10
BŁĄD ODMOWA DOSTĘPU DO SIECI | BŁĄD ODŁĄCZONY INTERNET
Jak zainstalować drukarkę bezprzewodową w sieci Wi-Fi -
Jak sprawdzić szybkość karty sieciowej w systemie Windows 11/10?
Napraw łączność IPv6, brak błędu dostępu do sieci w systemie Windows 11/10
2 sposoby konfiguracji routera TP-Link Wi-Fi 6 -
Recenzja serwera Synology DiskStation DS1621+ NAS: gniazdo wszystkich transakcji
Jak edytować listę dozwolonych aplikacji w Zaporze Windows Defender (i blokować inne)
Proxy a VPN: kiedy używać serwera proxy, a kiedy VPN? -
Jak zmienić Androida w hotspot Wi-Fi?
Jak ustawić harmonogram w routerze TP-Link Wi-Fi 6 —
Co to jest sieć ASUS AiMesh i jak ją utworzyć? -
Jak zablokować Pulpit zdalny na komputerze z systemem Windows -
Jak zresetować router ASUS do ustawień fabrycznych? (4 sposoby)
