Brak okienka nawigacji Eksploratora plików w systemie Windows 11/10
(Windows )Eksplorator plików (File Explorer )systemu Windows to program, który jest bardzo integralną częścią operacji systemu Windows(Windows) . Tutaj widzisz różne pliki, foldery wyświetlane w hierarchii. Program umożliwia łatwe kopiowanie, przenoszenie, zmianę nazwy oraz wyszukiwanie plików i folderów. Na przykład możesz otworzyć folder zawierający plik, który chcesz skopiować lub przenieść, a następnie przeciągnąć plik do innego folderu lub na dysk. Eksplorator plików(File Explorer) to menedżer plików . (File)Znajduje ogromne zastosowanie w codziennych operacjach, od otwierania plików po przenoszenie ich w inne miejsce, takie jak dysk USB .
Eksplorator podzielony jest na następujące obszary:
- Okienko nawigacji(Navigation Pane) — widoczne(Seen) po lewej stronie okienko nawigacji zawiera listę wszystkich folderów, elementów biblioteki i połączeń sieciowych
- Okienko szczegółów(Details Pane) – zawiera szczegółowe informacje, takie jak data utworzenia i modyfikacji, rozmiar itp. o plikach wybranych w eksploratorze.
- Okienko podglądu(Preview Pane) — okienko podglądu(Preview) zapewnia podgląd plików multimedialnych i dokumentów.
Brak okienka nawigacji Eksploratora(Explorer Navigation Pane) w Windows 11/10
Czasami Eksplorator Windows może nie wyświetlać prawidłowo (Explorer)okienka nawigacji(Navigation Pane) po lewej stronie lub może być wyszarzony — możliwą przyczyną może być uszkodzenie pliku lub rejestru. Co robisz w takich okolicznościach? Cóż, możesz spróbować tego:
- Uruchom Kontroler plików systemowych
- Ponownie zarejestruj plik shdocvw.dll
- Sprawdź ustawienie okienka nawigacji.
1] Uruchom Kontroler plików systemowych
Uruchom sfc /scannow , aby uruchomić sprawdzanie plików systemowych .
2] Ponownie zarejestruj plik shdocvw.dll
Może być konieczne ponowne zarejestrowanie pliku shdocvw.dll , który jest używany przez system Windows(Windows) , aby dodać kilka podstawowych operacji na plikach. Plik shdocvw.dll to plik systemowy, który ułatwia nawigację, konserwację historii, konserwację ulubionych, parsowanie HTML itp. Sprawdź, czy ponowna rejestracja tego pliku dll pomoże rozwiązać problem.
Otwórz wiersz polecenia z podwyższonym poziomem uprawnień, wpisz następujące polecenie i naciśnij Enter:
regsvr32 /i shdocvw
Po pomyślnym uruchomieniu polecenia uruchom ponownie komputer. Twój Eksplorator powinien teraz poprawnie wyświetlać lewy panel folderów.
3] Sprawdź(Check) ustawienie okienka nawigacji(Navigation)
W systemie Windows 11(Windows 11) , aby sprawdzić, jeśli przez pomyłkę odznaczyłeś opcję wyświetlania okienka nawigacji(Navigation Pane) , kliknij View > Show .

Wybierz tam okienko nawigacji(Navigation) , jeśli nie jest zaznaczone.
Jeśli korzystasz z Windows 10/8 , możesz sprawdzić, czy przez pomyłkę odznaczyłeś opcję wyświetlania okienka nawigacji(Navigation Pane) .
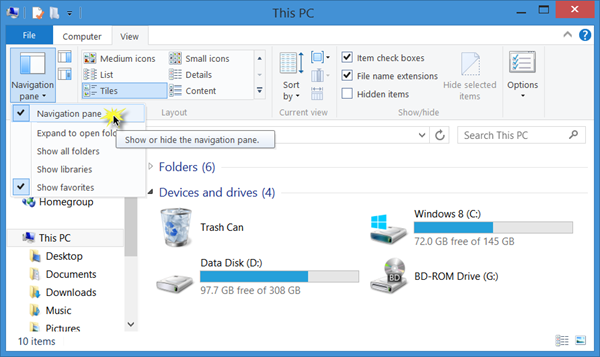
Open File Explorer > View karta Widok> Okienko > Navigation> Ensure się, że zaznaczona jest opcja wyświetlania okienka nawigacji .(Navigation)
I hope something helps!
Related posts
Jak wyświetlić okienko podglądu dla Eksploratora plików w systemie Windows 11/10?
Jak wyświetlić panel Szczegóły w Eksploratorze plików w systemie Windows 11/10?
Jak usunąć Dropbox z panelu nawigacji Eksploratora plików?
Eksplorator plików nie otwiera się w systemie Windows 11/10
Jak usunąć ikonę OneDrive z Eksploratora plików w systemie Windows 11/10?
Jaki jest najlepszy rozmiar pliku strony dla 64-bitowych wersji systemu Windows 11/10?
Jak włączyć lub wyłączyć widok kompaktowy w Eksploratorze w systemie Windows 11/10?
Aplikacja Zdjęcia ulega awarii z błędem systemu plików w systemie Windows 11/10
Jak łatwo ponownie uruchomić Eksploratora plików systemu Windows w systemie Windows 11/10?
Dodaj folder profilu użytkownika do okienka nawigacji Eksploratora plików
Podgląd miniatur obrazów nie wyświetla się w Eksploratorze plików w systemie Windows 11/10
Jak naprawić podgląd miniatur nie wyświetlający się w Eksploratorze Windows 11/10?
Jak wyczyścić ostatnie pliki i foldery w systemie Windows 11/10?
Explorer++ to świetna alternatywa dla Eksploratora plików w systemie Windows 11/10
Jak utworzyć nowy folder w systemie Windows 11/10?
Utwórz kopię zapasową, przenieś lub usuń PageFile.sys podczas zamykania systemu Windows 11/10
Wyszukiwanie w Eksploratorze plików nie działa poprawnie w systemie Windows 11/10
Eksplorator ulega awarii po zmianie rozmiaru lub przyciągnięciu w systemie Windows 11/10
Ekran systemu Windows odświeża się automatycznie w systemie Windows 11/10
Jak wyodrębnić plik CAB za pomocą narzędzi wiersza poleceń w systemie Windows 11/10?
