Brak karty Ulepszenia dźwięku we właściwościach głośników w systemie Windows
Jeśli w ustawieniach dźwięku lub (Sound)właściwościach(Properties) głośników dla użytkowników Realtek Audio lub Conexant SmartAudio na urządzeniu z systemem Windows(Windows) 11/10 po uaktualnieniu z poprzedniej wersji systemu Windows brakuje karty Ulepszenia(Enhancements tab) , ten post pomoże w pomyślnym rozwiązaniu problemu.
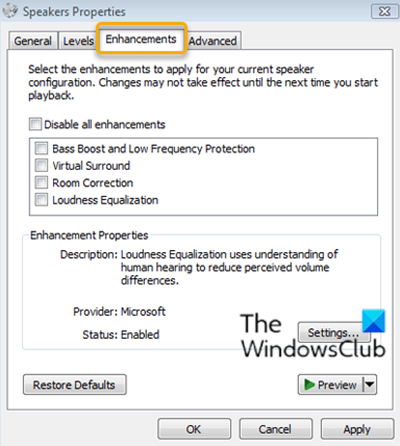
Karta Ulepszenia(Enhancements) umożliwia sterowanie różnymi ustawieniami, takimi jak wzmocnienie basów, wirtualny dźwięk przestrzenny, korekcja pomieszczenia itp.
Brak karty Ulepszenia dźwięku we właściwościach głośników(Speakers)
Użytkownicy dwóch różnych dostawców sterowników audio ( Realtek Audio i Conexant SmartAudio ) zgłaszają ten problem.
Jeśli więc napotkasz ten problem, w zależności od dostawcy sterownika audio, możesz wypróbować zalecane rozwiązania poniżej, aby rozwiązać problem.
Poprawka dla użytkowników Conexant SmartAudio
Wykonaj następujące czynności:
- Naciśnij klawisz Windows key + R , aby wywołać okno dialogowe Uruchom.
- W oknie dialogowym Uruchom wpisz
appwiz.cpli naciśnij Enter, aby uruchomić aplet Programy i funkcje .(Programs and Features) - W oknie Programy(Programs) i funkcje(Features) przewiń i znajdź Conexant SmartAudio z listy.
- Kliknij wpis prawym przyciskiem myszy(Right-click) i wybierz Uninstall/Change .
- Postępuj zgodnie z instrukcjami wyświetlanymi na ekranie, aby zakończyć dezinstalację.
- Zrestartuj swój komputer.
Karta Ulepszenia powinna teraz zostać przywrócona.
Powiązane(Related) : Brak wyrównania głośności(Loudness Equalization is missing) .
Poprawka dla użytkowników Realtek Audio
Wykonaj następujące czynności:
- Naciśnij klawisz Windows key + X , aby otworzyć menu użytkownika zaawansowanego(Power User Menu) .
- Naciśnij klawisz M na klawiaturze, aby otworzyć Menedżera urządzeń(open Device Manager) .
- Po przejściu do Menedżera urządzeń(Device Manager) przewiń listę zainstalowanych urządzeń i rozwiń sekcję Kontrolery dźwięku, wideo i gier .(Sound, video and game controllers)
- Kliknij prawym przyciskiem myszy Realtek High Definition Audio i wybierz opcję Wyłącz urządzenie(Disable device) .
- Kliknij ponownie prawym przyciskiem myszy(Right-click) i tym razem kliknij Aktualizuj oprogramowanie sterownika.(Update driver software.)
- Wybierz opcję Przeglądaj mój komputer w poszukiwaniu oprogramowania sterownika.(Browse my computer for driver software.)
- Teraz wybierz Pozwól mi wybrać z listy sterowników urządzeń na moim komputerze.(Let me pick from a list of device drivers on my computer.)
Zostaniesz poproszony o wybranie sterownika, który chcesz zainstalować dla urządzenia. Możesz zobaczyć listę dostępnych sterowników.
- Kliknij Urządzenie audio wysokiej rozdzielczości,(High definition audio device) a następnie kliknij Dalej(Next) .
- Po wyświetleniu monitu wybierz opcję Tak(Yes) , a powinno pojawić się okno potwierdzenia wskazujące, że proces został zakończony.
- Po wyświetleniu monitu o ponowne uruchomienie kliknij Tak(Yes) .
Pomyślnie zastąpiłeś sterowniki audio Realtek domyślnymi sterownikami urządzeń audio wysokiej rozdzielczości dla Windows 11/10 , co powinno przywrócić kartę ulepszeń.
Otóż to!
Related posts
Rozwiązywanie problemów z brakiem obrazu, dźwięku lub dźwięku w rozmowach Skype w systemie Windows
Jak odtwarzać muzykę przez głośniki podczas korzystania ze słuchawek na komputerze?
Jak skonfigurować i przetestować głośniki dźwięku przestrzennego w systemie Windows 10
Napraw brak dźwięku z głośników laptopa
Jak odtwarzać dźwięk na słuchawkach i głośnikach w tym samym czasie w systemie Windows 10
Jak otworzyć stary panel ustawień dźwięku w systemie Windows 11?
Włącz lub wyłącz komunikat ostrzegawczy o wysokim kontraście, dźwięk w systemie Windows 11
Brak dźwięku na komputerze; Brak dźwięku lub nie działa w systemie Windows 11/10
Urządzenie odtwarzające HDMI nie wyświetla się w systemie Windows 11/10
LabChirp to darmowe oprogramowanie do generowania efektów dźwiękowych na komputer z systemem Windows
Brak dźwięku lub dźwięku podczas grania w gry na konsoli Xbox One
Filmy, dźwięk, obrazy i animacje nie działają w Firefoksie
Jak włączyć lub wyłączyć urządzenie wyjściowe dźwięku w systemie Windows 11/10?
Dostosuj balans dźwięku dla lewego i prawego kanału w systemie Windows 11/10
Komputer zawiesza się i wydaje brzęczenie lub wysoki dźwięk
Jak wyłączyć powiadomienia i dźwięki systemowe w systemie Windows 10?
Jak wyłączyć przypomnienia programu Outlook i dźwięk przypomnienia na komputerze Mac?
Blokada dźwięku: oprogramowanie kontrolera głośności dźwięku na komputer z systemem Windows
Słuchawki nie działają lub nie zostały wykryte w systemie Windows 11/10 Fix
Jak wyciszyć lub wyłączyć dźwięk podczas automatycznego odtwarzania wideo na dowolnej stronie internetowej?
