Brak dźwięku lub dźwięku w maszynie VMWare Fusion Windows 7/XP?
Od dłuższego czasu bawię się systemem Windows 7(Windows 7) na maszynie wirtualnej i niedawno zainstalowałem nową kopię, ale napotkałem jeden problem. Z jakiegoś powodu moja maszyna wirtualna z systemem Windows 7(Windows 7) nie odtwarzała dźwięku . Drugi działał dobrze, więc było naprawdę dziwne. Jeśli nie słyszysz dźwięku z maszyny wirtualnej Windows w VMWare Fusion , możesz wykonać kilka kroków rozwiązywania problemów.
W końcu udało mi się uruchomić dźwięk na mojej nowej maszynie wirtualnej z systemem Windows 7(Windows 7) , ale zajęło mi trochę zabawy, zanim mogłem dowiedzieć się, na czym polega problem. W tym artykule przedstawię Ci kilka możliwych rozwiązań i mam nadzieję, że jedno z nich zadziała dla Ciebie. Jeśli nie, napisz komentarz, a odezwę się z pomocą.

Metoda 1 – Sprawdź ustawienia maszyny wirtualnej
Pierwszą rzeczą, którą chcesz zrobić, jest upewnienie się, że maszyna wirtualna rzeczywiście ma włączony dźwięk. Możesz to zrobić, przechodząc do maszyny wirtualnej(Virtual Machine) , a następnie klikając Ustawienia(Settings) .
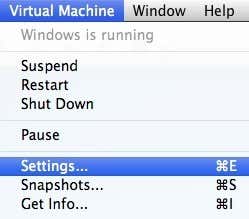
Kliknij Karta dźwiękowa(Sound Card) na liście elementów w sekcji Urządzenia wymienne(Removable Devices) :

Upewnij się, że przełącznik jest włączony(On) .

Zwróć uwagę, że jeśli nie masz nawet pozycji Karta dźwiękowa(Sound Card) w obszarze Urządzenia wymienne, musisz kliknąć Dodaj urządzenie( Add Device) w oknie dialogowym Ustawienia(Settings) , a następnie wybrać Karta dźwiękowa(Sound Card) . Wtedy się pojawi i możesz go włączyć. Jeśli to było już dla ciebie włączone, twój problem jest inny, więc czytaj dalej.
Metoda 2 - Edytuj plik VMX
W pliku VMX(VMX) znajduje się również kilka ustawień konfiguracyjnych związanych z dźwiękiem, które mogą być przyczyną problemu. Możesz otworzyć plik VMX dla swojej maszyny wirtualnej, przechodząc do (VMX)Biblioteki maszyny wirtualnej,( Virtual Machine Library ) a następnie przytrzymując klawisz Option i klikając prawym przyciskiem myszy maszynę wirtualną. Zobaczysz opcję Otwórz plik konfiguracyjny w Edytorze(Open Config File in Editor) .

Teraz musisz poszukać następujących parametrów i upewnić się, że istnieją w pliku:
sound.present = "TRUE"sound.filename = "-1"sound.autodetect = "TRUE"

Jeśli tych parametrów nie ma w pliku, musisz je dodać. Ponadto musisz usunąć następujące parametry, jeśli istnieją:
sound.virtualdev = "sb16"sound.virtualdev = "es1371"sound.virtualdev = "hdaudio"
Śmiało i uruchom ponownie maszynę wirtualną po sprawdzeniu wszystkich tych parametrów i miejmy nadzieję, że dźwięk działa teraz! Jeśli nie, masz jeszcze tylko jedną opcję! Czytaj dalej(Keep) .
Metoda 3 (Method 3) - Zaktualizuj sterownik audio(– Update Audio Driver) w VM
Ostatnią rzeczą, jaką możesz spróbować, jest aktualizacja sterownika audio z poziomu maszyny wirtualnej Windows . Aby to zrobić, możesz kliknąć prawym przyciskiem myszy Mój komputer(My Computer ) i wybrać Zarządzaj(Manage) . Następnie kliknij Menedżera urządzeń(Device Manager ) w lewym panelu. Przewiń(Scroll) w dół do opcji Kontrolery dźwięku(Sound) , wideo i gier i kliknij prawym przyciskiem myszy Creative AudioPCI (ES1371, ES1373) (WDM) , jeśli używasz systemu Windows XP(Windows XP) , lub kliknij prawym przyciskiem myszy Urządzenie audio wysokiej rozdzielczości(High Definition Audio Device) .

Teraz idź dalej i kliknij Aktualizuj oprogramowanie sterownika( Update Driver Software) , a następnie kliknij Wyszukaj automatycznie zaktualizowane oprogramowanie sterownika(Search automatically for updated driver software) . Śmiało i uruchom ponownie maszynę wirtualną po zaktualizowaniu sterownika.
Related posts
Konfiguracja systemu VMWare Fusion BIOS ładuje się zbyt szybko?
Jak zainstalować Mac OS X za pomocą VMware Fusion
Domyślna nazwa użytkownika i hasło dostępu do sieci VMware Server
Jak zainstalować nowy system operacyjny w VMware Workstation Pro
Jak zainstalować system operacyjny Chrome w VMWare
Jak włączyć wirtualizację w systemie Windows 10?
Słuchawki nie działają lub nie zostały wykryte w systemie Windows 11/10 Fix
Napraw problemy i problemy z dźwiękiem i dźwiękiem w systemie Windows 11/10
Zmień klucz hosta w VirtualBox
Jak włączyć lub wyłączyć urządzenie wyjściowe dźwięku w systemie Windows 11/10?
Dźwięk i dźwięk nie działają po aktualizacji w systemie Windows 11/10
Kodi nie ma dźwięku w systemie Windows 11/10
Jak wyłączyć lub włączyć wirtualizację sprzętu w systemie Windows 11/10?
Urządzenie odtwarzające HDMI nie wyświetla się w systemie Windows 11/10
Jak nagrywać dźwięk za pomocą aplikacji do nagrywania dźwięku w systemie Windows 8.1?
Głośność: kontroluj głośność dźwięku za pomocą kółka myszy
Jak przekonwertować serwer fizyczny na serwer wirtualny Citrix Xen (P2V)
Jak wyciszyć lub wyłączyć wyciszenie dźwięku w systemie Windows 11/10?
Co to jest technologia wirtualizacji?
Jak zmienić ustawienia dźwięku wielu aplikacji jednocześnie?
