Boostnote to darmowy edytor kodu i oprogramowanie do robienia notatek dla systemu Windows 10
Jeśli uczysz się podstawowych języków kodowania, takich jak HTML , CSS , itp., możesz potrzebować edytora, który może wyświetlać podgląd obok siebie. Boostnote to bezpłatne oprogramowanie do robienia notatek typu open source, którego można używać jako edytora tekstu do edycji i zapisywania kodów. Rzućmy okiem na funkcje tego darmowego oprogramowania.
(Boostnote)Oprogramowanie do edycji kodu Boostnote dla systemu Windows(Windows)
Boostnote zawiera kilka ekscytujących funkcji, o których mowa poniżej:
- Zapisz kod, aby sprawdzić podgląd na żywo:(Save code to check live preview:) Jest to podstawowa funkcja tego oprogramowania.
- Zarządzanie notatkami:(Note management:) jeśli często tworzysz notatki, możesz potrzebować narzędzia lub opcji do organizowania notatek. Jeśli tak, możesz skorzystać z wbudowanej opcji Boostnote . Umożliwia użytkownikom dodawanie tagów, dzięki czemu można je kategoryzować zgodnie z własnymi wymaganiami. Możesz także dodać gwiazdkę do notatki, jeśli chcesz zapisać coś ważnego.
- Zmień pamięć:(Change storage:) Domyślnie Boostnote zapisuje wszystkie notatki w folderze „ Boostnote ” na Twoim koncie użytkownika. Jeśli jednak chcesz to zmienić, możesz to zrobić.
- Zapisz w różnych formatach:(Save as different formats:) możesz wyeksportować notatkę lub kod w różnych formatach, w tym MD, TXT , HTML , PDF , itp. Możliwe jest również wydrukowanie notatki bezpośrednio z tego oprogramowania.
- Zmień interfejs:(Change interface:) Domyślnie jest wyposażony w podstawowy interfejs użytkownika. Jeśli jednak ci się to nie podoba, możesz zmienić to na coś innego. Oprócz całego interfejsu użytkownika, możesz również zmienić interfejs edytora.
- Prześlij kod do bloga:(Upload code to blog:) jeśli masz bloga z WordPress , możesz przesłać kod lub notatkę do swojego bloga lub witryny bezpośrednio z tego narzędzia. Wcześniej musisz przejść przez prosty proces uwierzytelniania.
W tym narzędziu dostępne są inne funkcje. Jednak musisz go zainstalować i używać, aby przyzwyczaić się do nich wszystkich.
Jak skonfigurować i używać Boostnote(How to set up and use Boostnote)
Aby rozpocząć, musisz pobrać to oprogramowanie z oficjalnej strony internetowej i zainstalować je na swoim komputerze.
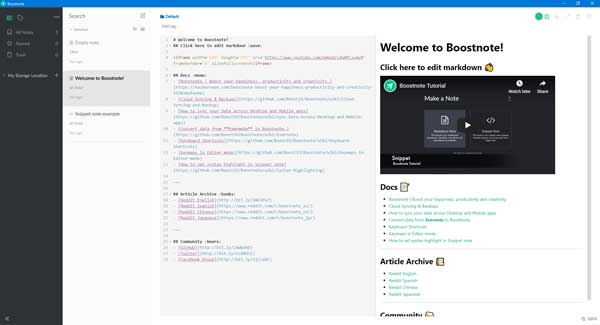
Teraz proces jest prosty, ponieważ nie ma złożonej opcji. Możesz kliknąć przycisk Utwórz notatkę(Make a note ) lub nacisnąć Ctrl+N , aby utworzyć nową notatkę.
Po kliknięciu tego przycisku znajdziesz dwie opcje, tj. Markdown Note i Snippet Note . Jeśli chcesz utworzyć notatkę dotyczącą dokumentu, tekstu lub czegoś podobnego, możesz wybrać opcję Notatka Markdown(Markdown Note) . Jeśli chcesz napisać kody, musisz wybrać drugą opcję.
Dla Twojej informacji, nie możesz wyeksportować Snippet Note w różnych formatach, takich jak PDF , HTML itp., podczas gdy ta konkretna opcja jest dostępna dla notatek Markdown(Markdown Notes) .
Jak eksportować notatki(How to export notes)
Jest to dość łatwe i nie zajmuje dużo czasu. Jeśli utworzyłeś notatkę Markdown(Markdown Note) i chcesz ją wyeksportować, możesz kliknąć przycisk Informacje (i)(Information (i) ) widoczny w prawym górnym rogu.
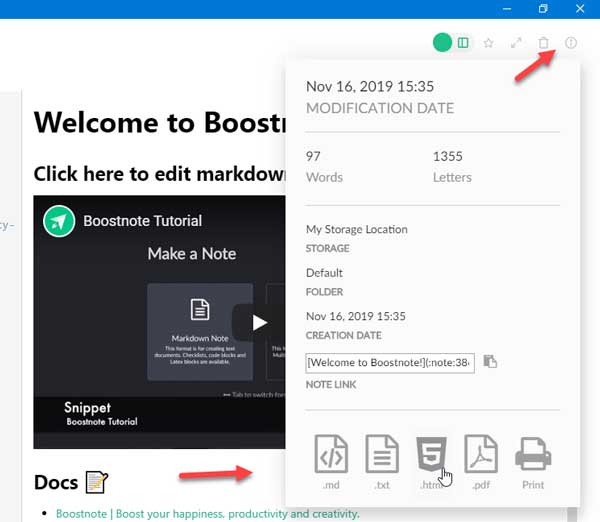
Następnie wybierz żądany format. Po wykonaniu tej czynności możesz wybrać lokalizację i nadać jej nazwę, aby zapisać plik.
Ustawienia Boostnote(Boostnote settings)
Panel Ustawienia(Settings) oferuje kilka opcji, dzięki którym możesz dostosować to narzędzie przed jego użyciem. Niektóre z podstawowych opcji wymieniono poniżej.
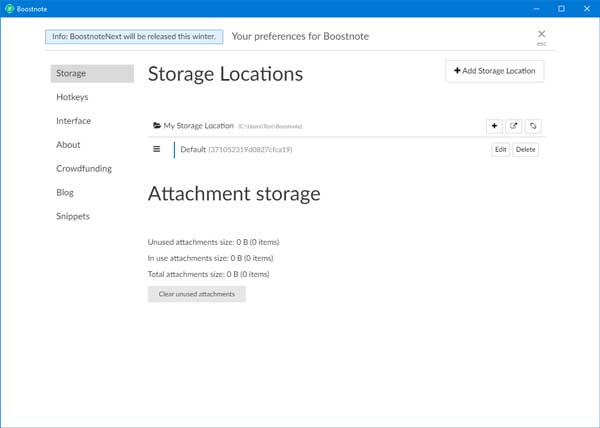
- Pamięć:(Storage: ) w tej sekcji możesz zmienić domyślną lokalizację zapisywania notatek.
- Skróty klawiszowe:(Hotkeys: ) jeśli chcesz zwiększyć swoją produktywność, musisz znać skróty klawiaturowe. Aby dowiedzieć się o nich wszystkich, możesz sprawdzić stronę Hotkeys . Chociaż nie ma wielu skrótów klawiaturowych, możesz za ich pomocą wykonywać codzienne zadania. Najlepsze jest to, że możesz je zmienić na żądane skróty klawiszowe.
- Interfejs:(Interface: ) tutaj możesz zmienić domyślny interfejs użytkownika tego narzędzia. Musisz wybrać opcję z menu rozwijanego Motyw interfejsu . (Interface Theme)Jeśli chcesz zmienić schemat kolorów edytora kodu, możesz sprawdzić etykietę Edytor(Editor) i odpowiednio wprowadzić zmiany. Ta strona oferuje więcej opcji. Możesz dostosować tagi, włączyć inteligentny edytor tabel, zarządzać pasującymi parami znaków, czcionką (rozmiarem, rodziną czcionek, blokiem kodu) itp.
- Blog: Jeśli chcesz zapisać lub przesłać swoje notatki do swojej witryny, możesz to zrobić tutaj. Jak wspomniano wcześniej, musi to być witryna WordPress . Możesz odwiedzić zakładkę Blog , wpisać adres swojej strony internetowej, wybrać (Blog)UŻYTKOWNIKA(USER) z menu rozwijanego Metoda uwierzytelniania , wprowadzić nazwę użytkownika i hasło, aby zweryfikować swoje konto.(Authentication Method)
Biorąc wszystko pod uwagę, Boostnote wydaje się być przydatnym narzędziem dla osób, które lubią pisać kody i robić powiązane notatki. Jeśli chcesz, możesz pobrać go z oficjalnej strony pobierania(official download page)(official download page) . Aby uzyskać informacje, musisz wprowadzić swój adres e-mail na ich stronie internetowej, aby rozpocząć proces pobierania.
Related posts
SnipAway to darmowy edytor kodu dla systemu Windows 10
SynWrite Editor: darmowy edytor tekstu i kodu źródłowego dla systemu Windows 10
CudaText to darmowy edytor kodu dla programistów Windows
Jak zainstalować edytor tekstu Vim w systemie Windows 10
Pixelitor to dobry edytor graficzny dla systemu Windows 10
Najlepsze aplikacje do kamer IP dla komputerów z systemem Windows 10 i telefonów z systemem Android
Alternatywne narzędzia wyszukiwania systemu Windows dla systemu Windows 10
Wygraj aktualizację Zatrzymaj: Wyłącz aktualizacje systemu Windows w systemie Windows 10
Jak otwierać pliki CUE i BIN w systemie Windows 10 za pomocą PowerISO
Darmowy kompresor PDF do zmniejszania rozmiaru pliku PDF w systemie Windows 10
Przenieś zainstalowane programy za pomocą narzędzia Application Mover w systemie Windows 10
Geek Uninstaller – przenośny dezinstalator typu „wszystko w jednym” dla systemu Windows 10
Najlepsze darmowe oprogramowanie do symulacji obwodów dla systemu Windows 10
Q-Diris a darmowe oprogramowanie zastępcze Quad Explorer dla Windows 10
Jak przenieść zainstalowane programy na inny dysk w systemie Windows 10
Najlepsze darmowe oprogramowanie do modelowania molekularnego dla systemu Windows 10
Zaawansowany edytor Visual BCD i narzędzie do naprawy rozruchu dla systemu Windows 10
Balabolka: przenośny darmowy konwerter tekstu na mowę dla systemu Windows 10
Tomboy, prosta, ale bogata w funkcje alternatywa dla Notatnika dla systemu Windows 10
Start Everywhere to alternatywa dla menu Start dla systemu Windows 10
