BlueStacks nie może się uruchomić, gdy włączona jest funkcja Hyper-V
Próba uruchomienia BlueStacks , który jest emulatorem aplikacji na Androida na komputerze z Windows 11/10 , wymaga wyłączenia Hyper-V i innych funkcji wirtualnych. Jeśli wyłączyłeś Hyper-V, ale nadal pojawia się komunikat o błędzie BlueStacks nie może się uruchomić, gdy Hyper-V jest włączony(BlueStacks cannot start when Hyper-V is enabled) podczas próby uruchomienia BlueStacks , ten post ma na celu pomóc Ci w rozwiązaniu problemu, który możesz spróbować pomyślnie rozwiązać.
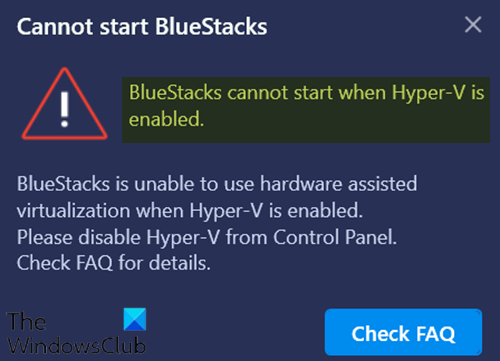
Kiedy napotkasz ten problem. otrzymasz następujący pełny komunikat o błędzie;
Cannot start BlueStacks
BlueStacks cannot start when Hyper-V is enabled.BlueStacks is unable to use hardware assisted virtualization when Hyper-V is enabled.
Please disable Hyper-V from Control Panel.
Check FAQ for details.
BlueStacks nie może się uruchomić, gdy włączona jest funkcja Hyper-V
Jeśli napotkasz ten problem, możesz spróbować wykonać następujące czynności, aby go rozwiązać.
- Upewnij(Make) się , że Hyper-V i powiązana z nim funkcja są wyłączone
- Wyłącz Hyper-V za pomocą pliku exe
- Wyłącz Hyper-V za pomocą pliku rejestru
Przyjrzyjmy się opisowi zachodzącego procesu dotyczącego każdego z wymienionych rozwiązań.
Zanim przejdziesz do tych sugestii, możesz uruchomić BlueStacks bez wyłączania Hyper-V . Jeśli tak, możesz pobrać tę wersję BlueStacks(download this version of BlueStacks) .
Uwaga:(Note:) ta wersja BlueStacks jest oparta na 64-bitowym systemie Android . (Android)Jeśli napotkasz jakiś problem podczas uruchamiania 32-bitowych aplikacji na Androida(Android) lub nie chcesz włączać Hyper-V w swoim systemie, możesz pobrać 32-bitowy BlueStacks(BlueStacks 32-bit) z oficjalnej strony internetowej .
1] Upewnij się, że Hyper-V i powiązana z nim funkcja są wyłączone
Funkcję Hyper-V można wyłączyć za pomocą Panelu sterowania lub programu PowerShell(disable Hyper-V via Control Panel or PowerShell) .
Upewnij się, że opcje Hyper-V i inne powiązane funkcje (jeśli mają zastosowanie), takie jak Platforma maszyny wirtualnej(Virtual Machine Platform) i Platforma hiperwizora systemu Windows(Windows Hypervisor Platform) , nie są zaznaczone. Kliknij OK(Click OK) , aby zapisać zmiany.
Funkcja Windows(Windows Feature) zastosuje zmiany i poprosi o ponowne uruchomienie. Uruchom ponownie system/komputer, aby zastosować żądane zmiany, klikając przycisk Uruchom ponownie teraz(Restart now) .
W przypadku niektórych określonych wersji systemu Windows 10 pola wyboru platformy maszyny wirtualnej(Virtual machine platform) i platformy hiperwizora systemu Windows(Windows hypervisor platform) nie są dostępne. W takim przypadku możesz wyłączyć Integralność pamięci(turn off the Memory integrity) .
Przeczytaj(Read) : Bluestacks zablokowane na ekranie inicjowania(Bluestacks stuck on Initializing screen)
2] Wyłącz Hyper-V za pomocą pliku exe
Pobierz(Download) i kliknij dwukrotnie plik exe. Po uruchomieniu tego pliku uruchom ponownie urządzenie. Jeśli po jednokrotnym ponownym uruchomieniu nadal pojawia się ten błąd, uruchom ponownie urządzenie kilka razy, po czym funkcja Hyper-V(Hyper-V) zostanie wyłączona.
Powiązane(Related) : Interfejs VirtualBox wyświetla komunikat o błędzie aktywnych połączeń podczas zamykania.(VirtualBox Interface has active connections)
3] Wyłącz Hyper-V za pomocą pliku rejestru
Jeśli żadna z powyższych alternatyw nie zadziałała, możesz pobrać ten plik rejestru(download this registry file) i kliknąć dwukrotnie, aby go uruchomić. Po uruchomieniu rejestru uruchom ponownie komputer, a następnie spróbuj uruchomić BlueStacks . Powinno działać normalnie.
Uwaga:(Note:) ten rejestr będzie działał tylko w Windows 11/10 (64 Bit) .
Hope this helps!
Related posts
Jak naprawić typowe błędy replikacji Hyper-V
System Windows nie może zweryfikować podpisu cyfrowego (kod 52)
Napraw Archiwum jest w nieznanym formacie lub ma uszkodzony błąd
Ta funkcja wymaga nośnika wymiennego — błąd resetowania hasła
Napraw błąd logowania do sklepu Microsoft Store 0x801901f4 w systemie Windows 11/10
Nie można zaktualizować tego komputera do systemu Windows 10 z powodu parzystości przestrzeni dyskowych
Napraw nieudany błąd ShellExecuteEx w systemie Windows 11/10
Napraw błąd Logitech Setpoint Runtime w systemie Windows 10
Napraw błąd instalacji aktualizacji systemu Windows 10 0x8007042B - 0x2000D
Włóż zewnętrzny nośnik pamięci i naciśnij OK
Napraw Bdeunlock.exe zły obraz, błąd systemu lub błędy braku odpowiedzi
Błąd usługi gier 0x80073D26, 0x8007139F lub 0x00000001
Napraw ShellExecuteEx nie powiodło się; błąd kodu 8235 w systemie Windows10
Napraw błąd identyfikatora zdarzenia 7031 lub 7034, gdy użytkownik wylogowuje się z komputera z systemem Windows 10
Napraw błąd 0xC00D3E8E, właściwość jest tylko do odczytu w systemie Windows 11/10
Nie można uruchomić systemu operacyjnego z powodu błędów sterownika systemowego
Błąd wykonania 429, komponent ActiveX nie może utworzyć obiektu
Napraw Nie udało się załadować błędu steamui.dll w systemie Windows 11/10
Napraw błąd ładowania aplikacji 5:0000065434 w systemie Windows 10
Wysyłanie lub odbieranie zgłoszonego błędu 0x800CCC0F w programie Outlook
