Blokuj reklamy Microsoft Edge, które pojawiają się w menu Start systemu Windows 10
Microsoft zaczął promować nową przeglądarkę Edge w (Edge)menu Start(Start Menu) , zachęcając użytkowników systemu Windows 10 do jej pobrania i używania. I nie jest to zła rzecz, jak wszyscy to robią, a ponadto Edge Chromium to tak naprawdę bardzo dobra przeglądarka. Ale jeśli chcesz wyłączyć te reklamy promocyjne, które pojawiają się pod etykietą Polecane(Recommended) lub Promowane przez Microsoft(Promoted by Microsoft) , możesz to zrobić za pomocą Rejestru(Registry) lub Ustawień(Settings) .

(Block Microsoft Edge)Blokuj reklamy Microsoft Edge w menu Start (Start Menu)systemu Windows 10(Windows 10)
Aby wyłączyć reklamy Microsoft Edge(Microsoft Edge Ads) w menu Start (Start Menu)systemu Windows 10(Windows 10) , wykonaj tę procedurę.
1] Korzystanie z Edytora rejestru
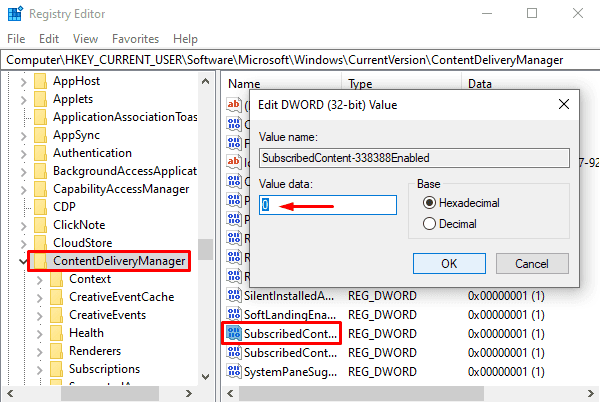
Otwórz Edytor rejestru na komputerze z systemem Windows 10.
W oknie Edytora rejestru(Registry Editor) wpisz podaną ścieżkę i naciśnij enter.
HKEY_CURRENT_USER\Software\Microsoft\Windows\CurrentVersion\ContentDeliveryManager.
Wybierz folder ContentDeliveryManager , a następnie przejdź do prawego okienka.
W prawym okienku poszukaj pliku rejestru o nazwie SubscribedContent-338388Enabled .
Po znalezieniu kliknij go prawym przyciskiem myszy i wybierz opcję Modyfikuj(Modify) . Jeśli nie jest tam dostępny, utwórz nową 32-bitową wartość DWORD i nadaj jej nazwę SubscribedContent-338388Enabled .
Następnie ustaw dane wartości 0 , a następnie kliknij przycisk OK , aby zapisać zmiany.
Teraz zamknij okno i gotowe.
2] Wyłącz reklamy Microsoft Edge(Disable Microsoft Edge Ads) w ustawieniach systemu Windows(Windows Settings)
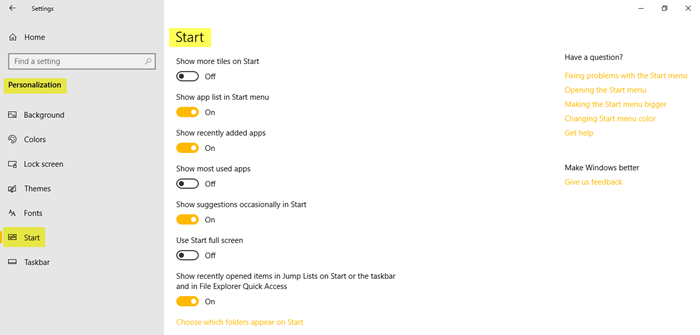
Jeśli nie odpowiada Ci Edytor rejestru(Registry Editor) , możesz użyć ustawień systemu Windows(Windows Settings) jako alternatywnego sposobu jego wyłączenia. Oto jak to zrobić:
Przede wszystkim otwórz Ustawienia systemu Windows(open the Windows Settings) ( Win+I ) i wybierz kategorię Personalizacja(Personalization) .
Na stronie Personalizacja(Personalization) wybierz opcję Start z lewego okienka.
Przejdź do prawego okienka i znajdź opcję Pokaż sugestie od czasu do czasu w menu Start(Show suggestions occasionally in Start) .
Domyślnie ta opcja jest dostępna w włączonym formularzu.
Aby go wyłączyć, kliknij przycisk przełączania, aby wyłączyć.
Daj nam znać, czy ten przewodnik Ci pomógł.(Let us know if this guide helped you.)
Czytaj dalej: (Read next:) Wyłącz reklamy i porady na ekranie blokady w systemie Windows 10
Related posts
Jak przypiąć witrynę do paska zadań lub menu Start w systemie Windows 10?
Przypnij witrynę do paska zadań lub menu Start za pomocą Edge w systemie Windows 10
Jak przypiąć listy zadań Microsoft do wykonania do menu Start w systemie Windows 10?
Blokuj instalację Microsoft Edge Chromium w systemie Windows 10
Start Everywhere to alternatywa dla menu Start dla systemu Windows 10
Jak zmienić rozmiar menu Start w systemie Windows 10 (metody 3)
Foldery na żywo w menu Start: jak z nich korzystać w systemie Windows 10
Jak zmienić wygląd strony głównej Microsoft Edge w Windows 10?
Włącz teraz nowe menu Start w systemie Windows 10 w wersji 2004
Brakuje ikon przypiętych witryn w menu Start w systemie Windows 10
Zarządzaj grupami kafelków i skrótów w menu Start w systemie Windows 10
Zduplikowane skróty do programów w menu Start systemu Windows 10
Jak zapobiec zmianom w Ulubionych w Microsoft Edge w Windows 10?
Jak wyświetlić więcej kafelków w menu Start w systemie Windows 10?
10 sposobów na dostosowanie menu Start systemu Windows 10
Jak wyłączyć aktywne kafelki w menu Start systemu Windows 10
Jak korzystać z Web Capture w Microsoft Edge w systemie Windows 10
Jak zmienić rozmiar kafelków w systemie Windows 10, w menu Start
Jak wyłączyć lub usunąć Microsoft Edge Legacy w systemie Windows 10?
Jak przypiąć kontakty do paska zadań lub do menu Start systemu Windows 10
