Blokuj dostęp do wiersza poleceń w systemie Windows
Wiersz poleceń systemu Windows(Windows Command Prompt) to solidne rozwiązanie dla administratorów, które pozwala szybko i łatwo utrzymać sprawność systemu i jego działanie. Rzadko zdarza się, aby przeciętny użytkownik korzystał z wiersza polecenia(Command Prompt) .
Zamiast zachęcać do pokusy, wielu administratorów blokuje dostęp do wiersza polecenia(Command Prompt) , aby zniechęcić użytkowników do rozwiązywania problemów z komputerem i szukania w miejscach, w których mogą naruszyć integralność systemu.
Wiersz poleceń systemu Windows
Wiersz poleceń systemu Windows(Windows Command Prompt) (czasami nazywany wierszem DOS(DOS) ) to narzędzie, które umożliwia administratorom tworzenie funkcji wsadowych, rozwiązywanie problemów z komputerem i wywoływanie poleceń systemowych, aby administracja była łatwiejsza i wydajniejsza. Przeciętny użytkownik ma niewielkie zastosowanie do tego narzędzia.
Sieć jest pełna(Web) porad, jak naprawić błędy na komputerze z systemem Windows. Niektórzy użytkownicy biorą na siebie rozwiązywanie problemów i naprawianie własnych błędów, zamiast czekać na profesjonalistę.
Niektórzy administratorzy ułatwiają sobie to zadanie i uniemożliwiają użytkownikom dostęp do wiersza polecenia(Command Prompt) zamiast blokować niektóre funkcje na podstawie funkcji po funkcji. Uniemożliwienie dostępu do wiersza polecenia(Command Prompt) to szybki sposób na zapewnienie, że użytkownicy nie będą grzebać w obszarach, w których nie powinni grzebać.
Wyłącz wiersz polecenia systemu Windows(Windows Command Prompt) za pomocą zasad grupy(Group Policy)
Note: This method described below will work on Windows Vista, Windows 7, and Windows 8/10, but it will not work for the Home or Starter editions since they do not include support for Group Policy editing. For those cases, you can use the registry method mentioned below.
Zaloguj(Log) się do systemu Windows(Windows) przy użyciu konta z uprawnieniami administratora. Kliknij (Click)Start>Run , aby otworzyć okno dialogowe Uruchom . (Run)Jeśli nie widzisz polecenia Uruchom w menu (Run)Start , przytrzymaj klawisz Windows na klawiaturze i naciśnij klawisz R. W polu Uruchom(Run) wpisz gpedit.msc i kliknij przycisk OK .

W lewym okienku Edytora lokalnych zasad grupy otwórz folder znajdujący się w (Local Group Policy Editor)User Configuration>Administrative Templates>System . Pamiętaj, aby kliknąć folder System , zamiast go rozwijać.

W prawym panelu znajdź i kliknij dwukrotnie wpis oznaczony jako Zapobiegaj dostępowi do wiersza polecenia(Prevent Access to the Command Prompt) .

Powinieneś teraz patrzeć na okno Zapobiegaj dostępowi do(Prevent Access to the Command Prompt) okna wiersza polecenia. Podobnie jak w przypadku większości instalacji systemu Windows , to ustawienie powinno być ustawione na opcję Nie skonfigurowano . (Not Configured)Kliknij opcję Włączone(Enabled) i kliknij przycisk OK .
Zamknij wszystkie inne otwarte okna i gotowe. Nie musisz ponownie uruchamiać komputera, aby ustawienie zaczęło obowiązywać. Wszystkim użytkownikom komputera odmówiono teraz dostępu do wiersza polecenia(Command Prompt) .

Wyłącz dostęp(Access) do wiersza poleceń(Command Prompt) za pośrednictwem rejestru(Registry)
Jeśli nie masz dostępu do ustawień zasad grupy(Group Policy) , możesz ręcznie wejść do rejestru i wyłączyć wiersz polecenia. Aby to zrobić, należy najpierw wykonać kopię zapasową rejestru(backup the registry) na wypadek, gdyby coś poszło nie tak.
Śmiało i otwórz edytor rejestru, klikając Start i wpisując regedit . Przejdź do następującej ścieżki:
HKEY_CURRENT_USER\Software\Policies\Microsoft\Windows\
Zobaczysz kilka klawiszy pod klawiszem Windows , ale prawdopodobnie nie System . Jeśli w systemie Windows(Windows) nie ma klucza systemowego(System) , musisz go utworzyć. Możesz to zrobić, klikając prawym przyciskiem myszy Windows i wybierając Nowy(New) – Klucz(Key) .

Nazwij klucz System , wybierz go, a następnie kliknij prawym przyciskiem myszy w prawym okienku i wybierz Nowy(New) – Wartość DWORD (32-bitowa)(DWORD (32-bit) Value) .

Nazwij wartość DisableCMD i naciśnij Enter . Następnie kliknij go dwukrotnie, aby go edytować, wybierz opcję Dziesiętny(Decimal) i nadaj mu wartość 2 . Oznacza to wyłączenie tylko wiersza polecenia. Wartość 0 włączy wiersz poleceń, a wartość 1 wyłączy wiersz poleceń i uniemożliwi uruchamianie skryptów.

Zmiana powinna wejść w życie natychmiast. Jeśli spróbujesz otworzyć wiersz poleceń, pojawi się on, ale z następującym komunikatem:
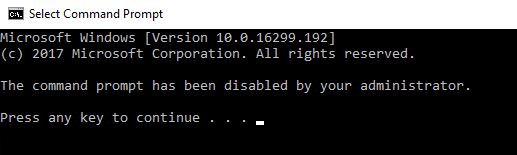
Chociaż wiersz polecenia(Command Prompt) jest przydatnym narzędziem administracyjnym, niewielu zwykłych użytkowników systemu Windows 7 korzysta z niego. Zamiast odmawiać dostępu do funkcji systemu operacyjnego na podstawie poszczególnych funkcji, wielu administratorów woli uniemożliwić dostęp do wiersza polecenia(Command Prompt) za pomocą jednej z powyższych metod. Cieszyć się!
Related posts
Otwórz wiersz polecenia w folderze za pomocą Eksploratora Windows
Uzyskaj dostęp do serwera FTP za pomocą wiersza polecenia w systemie Windows 10
Jak otworzyć wiersz polecenia (14 sposobów) -
Skróty do systemu UEFI BIOS i środowiska odzyskiwania systemu Windows 10
Dodaj Panel sterowania i wiersz polecenia do menu WinX w systemie Windows 10
Jak wyświetlić wszystkich użytkowników na komputerze z systemem Windows? (5 sposobów) -
Jak utworzyć wiele folderów jednocześnie —
Wyczyść schowek za pomocą wiersza polecenia lub skrótu
Jakim modelem jest mój komputer, laptop lub tablet z systemem Windows 10? 8 sposobów, aby się dowiedzieć -
Zarządzaj sieciami bezprzewodowymi za pomocą wiersza polecenia w systemie Windows 11/10
8 nowych funkcji w wierszu polecenia i PowerShell systemu Windows 10?
Jak otworzyć wiersz polecenia podczas rozruchu w systemie Windows 10?
Jak wydrukować listę uruchomionych procesów w systemie Windows -
Wiersz polecenia (CMD) — 8 poleceń sieciowych, które powinieneś znać
Przeglądaj informacje o systemie i zarządzaj procesami z CMD lub PowerShell
Co to jest terminal Windows? -
Jak otworzyć przeglądarkę Edge za pomocą wiersza polecenia w systemie Windows 10?
Jak zaktualizować sterowniki za pomocą wiersza polecenia w systemie Windows 11/10?
Jak używać wiersza polecenia do rozwiązywania problemów z rekordami rozruchowymi komputera?
Dowiedz się, kiedy zainstalowano system Windows. Jaka jest pierwotna data instalacji?
