Błąd sieci, wystąpił problem z połączeniem z Netflix
Podczas próby połączenia z serwisem Netflix(Netflix) czasami może pojawić się komunikat o błędzie – Błąd sieci: wystąpił problem z połączeniem z serwisem Netflix(Network error: There is a problem connecting to Netflix) . Ten problem występuje nawet podczas próby korzystania z aplikacji Netflix dla (Netflix)systemu Windows 10(Windows 10) .
Wystąpił problem z połączeniem z Netflix
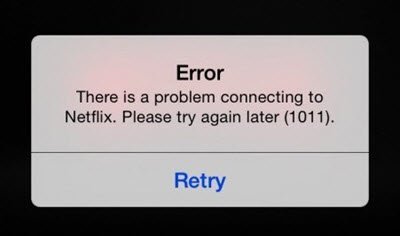
Przyczyn tego błędu może być wiele. Problem może dotyczyć sieci, serwera Netflix, aplikacji(Netflix) Netflix dla systemu (Netflix)Windows lub samego urządzenia. Zanim zaczniesz, sugerujemy sprawdzenie, czy masz działające połączenie internetowe.
- Sprawdź, czy Netflix działa w przeglądarce
- Zresetuj aplikację Netflix dla Windows
- Wyłącz dowolną sieć VPN(VPN) lub serwer proxy, z których korzystasz, aby uzyskać dostęp do Netflix
- Wyłącz i włącz sieć
Na początek uruchom ponownie komputer i sprawdź, czy pomoże to rozwiązać problem. Jeśli nie, zastosuj kolejno następujące rozwiązania, aby rozwiązać problem:
1] Sprawdź(Check) , czy Netflix działa w przeglądarce
Spróbuj otworzyć Netflix.com i zalogować się na swoje konto w samej przeglądarce. Jeśli witryna działa poprawnie, oznacza to, że zarówno serwer Netflix , jak i połączenie internetowe działają poprawnie. Jeśli ten sam błąd pojawi się w witrynie podczas próby zalogowania się, problem może dotyczyć serwera Netflix lub konta.
Jeśli witryna w ogóle się nie otwiera, spróbuj otworzyć inne witryny, aby przetestować połączenie internetowe.
2 ] Zresetuj(Reset) aplikację Netflix na Windows
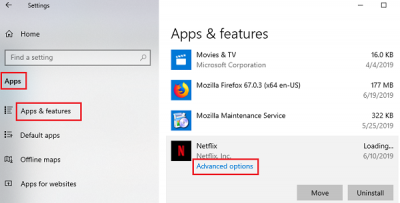
Jeśli witryna Netflix działała poprawnie, problem może dotyczyć aplikacji Netflix dla systemu Windows(Windows) . Możesz zresetować aplikację(reset the App) w następujący sposób:
Kliknij(Click) przycisk Start i przejdź do Settings > Apps > Apps & features .
Przewiń do aplikacji Netflix na liście i kliknij ją, aby rozwinąć opcje.
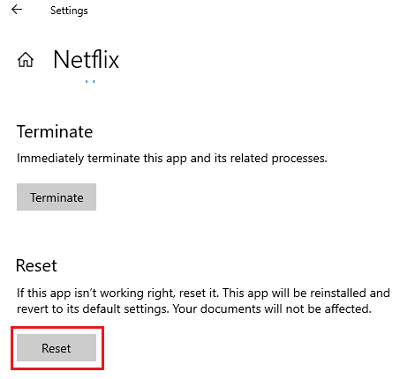
Wybierz Opcje zaawansowane(Advanced options) .
W następnym oknie przewiń do opcji Resetuj(Reset) i kliknij ją, aby zresetować aplikację Netflix .
3] Wyłącz(Disable) dowolny VPN lub serwer proxy, z którego korzystasz, aby uzyskać dostęp do Netflix
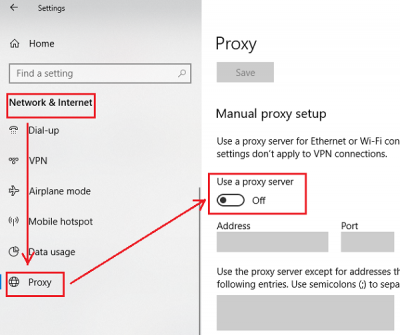
Wielu użytkowników korzysta z VPN(VPNs) , aby uzyskać dostęp do Netflix w różnych regionach. Netflix rozprawia się z takimi usługami. Dlatego jeśli korzystasz z połączenia VPN , wyłącz je, aby korzystać z Netflix . Procedura wyłączania ustawień proxy jest następująca:
Kliknij(Click) przycisk Start i przejdź do Settings > Network & Internet > Proxy . Zaznacz opcję Automatycznie wykryj ustawienia(Automatically detect settings) .
Przewiń w dół do pola Ręczna konfiguracja serwera proxy(Manual proxy setup) . Usuń zaznaczenie opcji Użyj serwera proxy(Use a proxy server) .
4] Włącz i wyłącz zasilanie sieci
Procedura włączania i wyłączania sieci jest następująca:
- Wyłącz modem, router i komputer.
- Teraz włącz modem i poczekaj, aż wszystkie kontrolki na modemie zaświecą się stabilnie.
- Teraz włącz router i poczekaj, aż wszystkie światła na routerze się ustabilizują.
- Na koniec włącz komputer i uruchom aplikację Netflix .
Jeśli wszystkie powyższe kroki nie powiodą się, możesz rozważyć odinstalowanie aplikacji Netflix(uninstalling the Netflix application) i ponowne zainstalowanie jej ze sklepu Microsoft Store(Microsoft Store) .
Related posts
Ucz się języków obcych podczas oglądania Netflix za pomocą Mate
Jak ustawić kontrolę rodzicielską w Netflix?
Najlepsze sposoby na zdalne oglądanie Netflixa online ze znajomymi
Najlepszy serial oryginalny Netflix dla miłośników niekonwencjonalnych treści
Jak utworzyć lub usunąć profil Netflix
Najlepsze horrory na Netflix 2020
Napraw błąd Netflix UI-800-3: Informacje na urządzeniu wymagają odświeżenia
Jak przesyłać strumieniowo Netflix w jakości HD lub Ultra HD
Jak naprawić kody błędów Netflix NW-3-6 i M7361-1253?
Napraw błąd Netflix UI3012 i UI3010
Jak usunąć elementy z dalszego oglądania w serwisie Netflix?
Jak wyłączyć Czy nadal oglądasz wiadomość w serwisie Netflix?
Jak oglądać Netflix w rozdzielczości 1080p w przeglądarce Chrome i Firefox?
Najlepsze filmy dla dzieci na Netflix
Najlepsze komedie na Netflix, które poprawią Twój nastrój
10 przydatnych wskazówek, sztuczek i hacków Netflix
Jak zmienić język w Netflix
Najlepsze filmy akcji na Netflix
Jak zmienić język w Netflix
Błąd Netflix M7111-1331-5067 wskazuje na problematyczne rozszerzenie przeglądarki
