Błąd przywracania systemu 0x80070002, STATUS_WAIT_2 w systemie Windows 11/10
Jeśli podczas próby utworzenia kopii zapasowej obrazu systemu za pomocą funkcji Przywracanie systemu(create a System Image Backup using System Restore) w systemie Windows 10(Windows 10) pojawi się komunikat o błędzie; STATUS_WAIT_2 z kodem 0x80070002 , to ten post ma Ci pomóc. W tym poście zidentyfikujemy możliwe przyczyny, a także przedstawimy odpowiednie rozwiązania, które możesz spróbować, aby pomóc złagodzić ten problem.
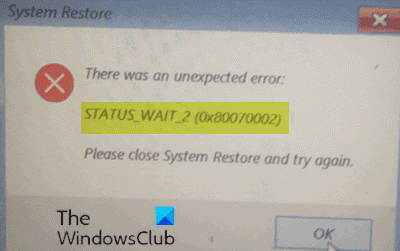
Gdy napotkasz ten problem, otrzymasz następujący komunikat o błędzie:
System Restore
There was an unexpected error:
STATUS_WAIT_2 (0x80070002)
Please close System Restore and try again.
Możesz napotkać błąd z powodu jednej lub więcej (ale nie tylko) z następujących znanych przyczyn:
- Niespójność przywracania systemu.
- Uszkodzenie plików systemu operacyjnego.
- Usterka systemu Windows 10, która kończy się utworzeniem trwałego nieuczciwego konta gościa DefaultUser0 , którego narzędzie do tworzenia kopii zapasowych używa zamiast aktywnego (tego z dostępem administratora).
Błąd przywracania systemu(System Restore) 0x80070002, STATUS_WAIT_2
Jeśli napotkasz ten błąd przywracania systemu 0x80070002, STATUS_WAIT_2(System Restore error 0x80070002, STATUS_WAIT_2) , możesz wypróbować nasze zalecane rozwiązania opisane poniżej w dowolnej kolejności i sprawdzić, czy to pomoże rozwiązać problem.
- Wykonaj skanowanie SFC i DISM
- Użyj oprogramowania do tworzenia kopii zapasowych innej firmy
- Usuń(Delete) fałszywe konto DefaultUser0 (jeśli dotyczy)
- Wykonaj nowy start(Fresh Start) , naprawę aktualizacji w miejscu lub (In-place)zresetuj chmurę(Cloud Reset)
Przyjrzyjmy się opisowi zachodzącego procesu dotyczącego każdego z wymienionych rozwiązań.
1] Wykonaj skanowanie SFC i DISM
Jeśli masz błędy plików systemowych, możesz napotkać błąd przywracania systemu 0x80070002, STATUS_WAIT_2(System Restore error 0x80070002, STATUS_WAIT_2) .
SFC /DISM to narzędzie w systemie Windows(Windows) , które umożliwia użytkownikom skanowanie w poszukiwaniu uszkodzeń w plikach systemu Windows i przywracanie uszkodzonych plików.
Dla ułatwienia i wygody możesz uruchomić skanowanie, korzystając z poniższej procedury.
Naciśnij klawisz Windows key + R , aby wywołać okno dialogowe Uruchom.
W oknie dialogowym Uruchom wpisz notatnik(notepad) i naciśnij Enter, aby otworzyć Notatnik.
Skopiuj i wklej poniższą składnię do edytora tekstu.
@echo off date /t & time /t echo Dism /Online /Cleanup-Image /StartComponentCleanup Dism /Online /Cleanup-Image /StartComponentCleanup echo ... date /t & time /t echo Dism /Online /Cleanup-Image /RestoreHealth Dism /Online /Cleanup-Image /RestoreHealth echo ... date /t & time /t echo SFC /scannow SFC /scannow date /t & time /t pause
Zapisz plik z nazwą i dołącz rozszerzenie .bat – np.; SFC_DISM_scan.bat .
Wielokrotnie uruchamiaj plik wsadowy z uprawnieniami administratora(run the batch file with admin privilege) (kliknij zapisany plik prawym przyciskiem myszy i wybierz Uruchom jako administrator(Run as Administrator) z menu kontekstowego), aż nie zgłosi żadnych błędów.
Uruchom ponownie komputer.
Podczas rozruchu spróbuj ponownie utworzyć kopię zapasową obrazu systemu. Jeśli błąd będzie się powtarzał, przejdź do następnego rozwiązania.
2] Użyj oprogramowania do tworzenia kopii zapasowych innej firmy
To rozwiązanie wymaga po prostu korzystania z dowolnego oprogramowania do przetwarzania obrazu, tworzenia kopii zapasowych i odzyskiwania danych innych firm,(3rd party Imaging, Backup and Recovery Software) które może wykonać to samo, co narzędzie przywracania systemu(System Restore) .
3] Usuń(Delete) fałszywe konto DefaultUser0 (jeśli dotyczy)
W niektórych przypadkach jest prawdopodobne, że proces tworzenia kopii zapasowej nie powiedzie się z powodu błędu, który kończy się utworzeniem fałszywego konta DefaultUser0 , które system Windows próbuje pogodzić, mimo że już nie istnieje. Jest to jeszcze bardziej prawdopodobne, jeśli dzienniki błędu zawierają odniesienie, jak podano poniżej:
Backup encountered a problem while backing up file C:\Users\defaultuser0\Contacts. Error: ( STATUS_WAIT_2)
Jeśli ten scenariusz ma zastosowanie, powinieneś być w stanie rozwiązać problem, usuwając/usuwając nieuczciwe konto DefaultUser0 .
Oto jak:
- Uruchom system Windows w trybie awaryjnym(Boot Windows into Safe Mode) .
- W trybie awaryjnym naciśnij klawisz Windows key + R, wpisz control i naciśnij Enter, aby otworzyć Panel sterowania .
- W interfejsie Panelu sterowania(Control Panel) znajdź i kliknij Konta użytkowników(User Accounts) .
- W wyświetlonym oknie kliknij łącze Zarządzaj innym kontem(Manage another account) .
- Gdy znajdziesz się w oknie Zarządzaj innym kontem(Manage another account) , kliknij konto DefaultUser0 , aby je wybrać.
- Kliknij Usuń konto(Delete the account) z następnego menu.
Jeśli pojawi się pytanie, czy chcesz zachować, czy usunąć pliki należące do DefaultUser0, kliknij Usuń pliki(Delete files) . W ostatnim monicie potwierdzenia kliknij Usuń konto (Delete Account ) , aby potwierdzić operację.
- Następnie naciśnij klawisz Windows key + E , aby otworzyć Eksplorator plików(open File Explorer) .
- Przejdź do C:\Users , aby sprawdzić, czy folder DefaultUser0 nadal tam jest. Jeśli tak, kliknij go prawym przyciskiem myszy i wybierz Usuń.(Delete.)
Jeśli pojawi się monit o przyznanie dostępu administratora, kliknij przycisk Tak(Yes) w monicie UAC.
Po usunięciu tego folderu możesz wyjść z Eksploratora plików(File Explorer) .
- Następnie ponownie wywołaj okno dialogowe Uruchom(Run) , wpisz regedit i naciśnij Enter, aby otworzyć Edytor rejestru(open Registry Editor) .
- Przejdź lub przejdź do ścieżki klucza rejestru poniżej:
Computer\HKEY_LOCAL_MACHINE\SOFTWARE\Microsoft\Windows NT\CurrentVersion\ProfileList
- W lokalizacji wybierz podklucz, który zaczyna się od S-1-5-21 w lewym okienku.
- W prawym okienku kliknij dwukrotnie ProfileImagepath , aby edytować jego właściwości.
- W polu Dane wartości(Value data) , jeśli ta ścieżka wskazuje na C:\Users\DefaultUser0 , zmień ją tak, aby wskazywała na używany profil podstawowy.
- Kliknij OK, aby zapisać zmiany.
- Wyjdź z Edytora rejestru(Registry Editor) i uruchom ponownie komputer.
Podczas rozruchu spróbuj ponownie utworzyć kopię zapasową za pomocą Przywracania systemu(System Restore) i sprawdź, czy błąd 0x80070002, STATUS_WAIT_2(error 0x80070002, STATUS_WAIT_2) został naprawiony. Jeśli nie, wypróbuj następne rozwiązanie.
4] Wykonaj(Perform) nowy start(Fresh Start) , naprawę aktualizacji na miejscu lub (In-place)zresetuj chmurę(Cloud Reset)
W tym momencie, jeśli błąd przywracania systemu 0x80070002, STATUS_WAIT_2(System Restore error 0x80070002, STATUS_WAIT_2) nadal nie został rozwiązany, najprawdopodobniej jest to spowodowane uszkodzeniem systemu, którego nie można rozwiązać konwencjonalnie. W takim przypadku możesz wypróbować naprawę uaktualnienia Fresh Start w miejscu,(Fresh Start, In-place upgrade repair) aby zresetować każdy składnik systemu Windows(Windows) . Możesz także wypróbować Cloud Reset(try Cloud Reset) i sprawdzić, czy to pomoże.
Każde z tych rozwiązań powinno pomóc w rozwiązaniu problemów z przywracaniem systemu(fix your System Restore problems) .
(Any of these solutions should help you fix your System Restore problems.)
Related posts
Jak usunąć określony punkt przywracania systemu w systemie Windows 11/10?
Punkty przywracania systemu zostały usunięte lub zaginęły w systemie Windows 11/10
Jak zaplanować punkty przywracania systemu w systemie Windows 11/10?
Włącz i włącz przywracanie systemu w systemie Windows 11/10
Błąd 0x80070013 dla przywracania systemu, kopii zapasowej lub naprawy Windows Update
Brakuje punktów przywracania systemu w systemie Windows?
Jak zmienić domyślną czcionkę systemową w Windows 11/10?
Jak utworzyć skrót przywracania systemu w systemie Windows 10
Jak wykonać przywracanie systemu, gdy system Windows nie uruchamia się na pulpicie?
Wyłącz automatyczne ponowne uruchamianie w przypadku awarii systemu w systemie Windows 11/10
Jak wykonać kopię zapasową i przywrócić rejestr w systemie Windows 11/10
Napraw krytyczny błąd systemu c000021A w systemie Windows 11/10
Gdzie jest teraz Panel sterowania systemu w systemie Windows 11/10?
Darmowe oprogramowanie do tworzenia kopii zapasowych i przywracania sterowników dla systemu Windows 11/10
Uruchom DISM w trybie offline, aby naprawić kopię zapasową obrazu systemu Windows 11/10
2 sposoby włączenia funkcji przywracania systemu w systemie Windows 10
SysRestore to bezpłatne alternatywne oprogramowanie do przywracania systemu dla systemu Windows 10
Co to jest EFI? Jak zidentyfikować partycję systemową EFI w systemie Windows 11/10?
Jak wykonać kopię zapasową lub przywrócić domyślne plany zasilania w systemie Windows 11/10?
Rstrui.exe nie działa lub nie jest rozpoznawany w systemie Windows 10
