Błąd programu Outlook 80041004 podczas synchronizacji hierarchii folderów
Niektórzy użytkownicy napotykają błąd 80041004 po zainstalowaniu aplikacji Microsoft Outlook . Jeśli masz taki problem na swoim komputerze, ten post może pomóc Ci go naprawić.
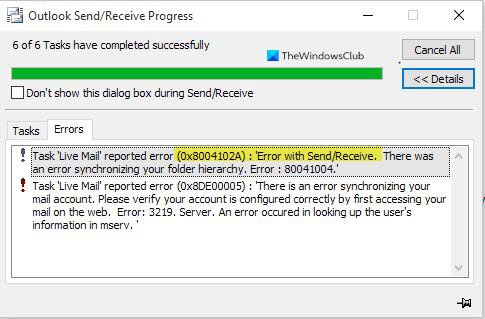
Zanim przejdziesz do kolejnych kroków, sprawdź, czy zmieniły się ustawienia Twojego konta e-mail, jeśli tak, wprowadź odpowiednie dane uwierzytelniające i inne dane oraz sprawdź, czy to działa.
There is an error synchronizing your folder hierarchy, Error 80041004 in Outlook
Możesz zobaczyć towarzyszący mu kod Outlook Send/Receive error 0x8004102A .
Błąd programu Outlook 80041004(Outlook Error 80041004) w systemie Windows 10
Postępuj zgodnie z poniższymi sugestiami, jeśli chcesz naprawić błąd programu Outlook 80041004(Outlook Error 80041004) :
- Synchronizuj Outlooka(Synchronize Outlook) z aplikacją internetową Outlook
- Utwórz nowy profil użytkownika Windows
- Usuń i ponownie dodaj konto
Zobaczmy je teraz szczegółowo:
1] Zsynchronizuj Outlooka(Synchronize Outlook) z aplikacją internetową Outlook
Ta metoda wymaga ręcznej synchronizacji programu Outlook(Outlook) z aplikacją sieci Web Outlook . Wykonaj poniższe kroki, aby to zrobić:
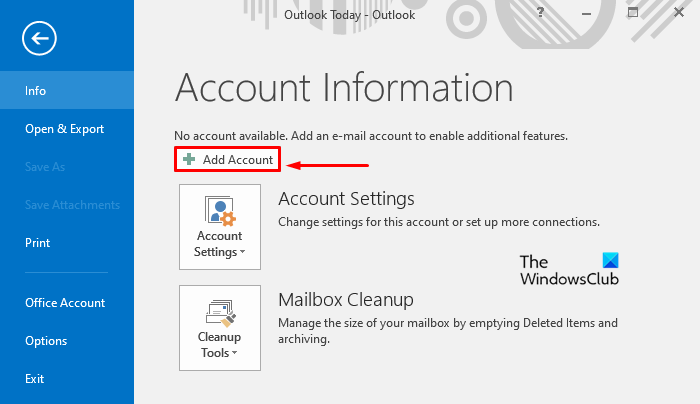
Przede(First) wszystkim otwórz aplikację Microsoft Outlook .
Przejdź do paska menu, kliknij Plik(File) , a następnie wybierz Dodaj konto(Add Account) .
Teraz wybierz Konto e-mail(E-mail Account) , a następnie wprowadź swoje imię i nazwisko, adres e-mail i hasło. Wpisz ponownie hasło, a następnie kliknij przycisk Dalej(Next) .
Następnie może być konieczne ponowne wprowadzenie hasła, a następnie naciśnięcie OK > Zakończ(Finish) .
2] Utwórz(Create) nowy profil użytkownika Windows
Utwórz nowy profil użytkownika Windows i sprawdź, czy to coś zmieni.
3] Usuń i ponownie dodaj konto
Jeśli nadal napotykasz błąd programu Outlook 80041004(Outlook Error 80041004) , sugeruję usunięcie i ponowne dodanie konta. Aby kontynuować, wykonaj następujące czynności:
Przede(First) wszystkim otwórz aplikację Outlook , przejdź do lewego górnego rogu ekranu i kliknij przycisk Plik(File) .
W sekcji Informacje(Info) zobaczysz opcję Ustawienia konta . (Account Settings)Tutaj kliknij menu rozwijane i wybierz Ustawienia konta(Account Settings) .
Na stronie Ustawienia konta(Account Settings) upewnij się, że jesteś na karcie E-mail .
Teraz wybierz swój adres e-mail(E-mail) i kliknij przycisk Usuń(Remove) , aby usunąć swoje konto z listy.
Następnie ponownie otwórz aplikację Outlook .
Przejdź do lewego górnego rogu ekranu i kliknij przycisk Plik(File) .
Teraz w sekcji Informacje(Info) kliknij przycisk rozwijany obok opcji Ustawienia konta(Account Settings) i kliknij przycisk Dodaj konto(Add Account) .
Na karcie E-mail kliknij przycisk Nowy(New) , a następnie podaj poświadczenia i inne szczegóły, takie jak Nazwa(Name) , Adres e-mail(E-mail) i Hasło(Password) .
Wykonanie wymaganej konfiguracji zajmie kilka minut.
Gdy skończysz, kliknij Zakończ(Finish) , aby rozpocząć pobieranie wiadomości e-mail.
Mam nadzieję, że coś pomoże.(Hope something helps.)
Related posts
Jak naprawić błąd Outlook 0X800408FC w systemie Windows 11/10?
Napraw nieznany błąd 0x80040600 w programie Microsoft Outlook
Jak naprawić błąd Outlooka 0x800CCC0E w systemie Windows 11/10?
Jak naprawić kod błędu 0x80190194 – 0x90019 w systemie Windows?
Jak naprawić kod błędu programu Outlook 0x80040154?
Wysyłanie lub odbieranie zgłoszonego błędu (0x80042109) w programie Outlook
Jak ustawić datę i godzinę wygaśnięcia wiadomości e-mail w Outlooku?
Outlook nie mógł się ostatnio uruchomić; Czy chcesz zacząć w trybie awaryjnym?
Nie można dołączyć plików do wiadomości e-mail w aplikacji Outlook.com lub Desktop [naprawione]
Nie można pobrać załączników z aplikacji Outlook Web App
Jak zapisać e-mail jako PDF w Gmailu i Outlooku?
Jak utworzyć grupę kontaktów w Outlooku, aby masowo wysyłać wiadomości e-mail?
Zatrzymaj program Outlook przed automatycznym dodawaniem wydarzeń kalendarza z wiadomości e-mail
Jak przekazywać wiadomości e-mail lub wyłączyć nieautoryzowane przekazywanie w Outlook.com
Outlook.com nie odbiera ani nie wysyła wiadomości e-mail
Jak włączyć i zażądać dostarczenia lub potwierdzenia odczytu w Outlooku?
Jak opróżnić folder wiadomości-śmieci w Outlooku?
Jak sprawić, by Outlook pobierał wszystkie e-maile z serwera?
Obecny klient poczty nie może spełnić żądania wiadomości — błąd programu Outlook
Jak automatycznie przekazywać wiadomości e-mail w programie Microsoft Outlook
