Błąd podczas próby logowania nie powiódł się podczas łączenia pulpitu zdalnego
W przeszłości informowaliśmy o sposobie włączania lub wyłączania połączenia pulpitu zdalnego(enable or disable the Remote Desktop connection) i rozwiązywania problemów, gdy często się rozłącza. Podczas korzystania z tej funkcji Pulpitu zdalnego(Remote Desktop) w Windows 11/10 może wystąpić błąd Próba logowania nie powiodła się(The logon attempt failed ) . Po podłączeniu systemu zdalnie za pomocą innej wersji, takiej jak Windows 7 , może działać idealnie, ale w przypadku Windows 11/10/8.1 może pojawić się ten błąd.
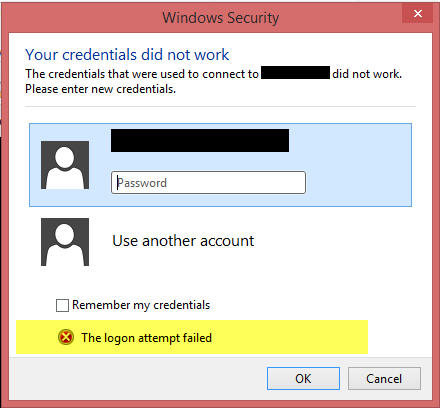
Aby naprawić ten problem, najpierw upewniliśmy się, że Zapora systemu Windows(Windows Firewall) została wyłączona. Próbowaliśmy również użyć aplikacji Remote Desktop Modern(Remote Desktop Modern App) , ale nie miało to żadnego wpływu na sytuację. To rozwiązanie(This solution) wspomniane w wątku Technet sugeruje metodę, która może rozwiązać ten problem.
Próba logowania nie powiodła się dla połączeń zdalnych(Remote Connections)
1. Naciśnij kombinację Windows Key + RFirewall.cpl w oknie dialogowym Uruchom i naciśnij (Run)Enter , aby otworzyć Zaporę systemu Windows(Windows Firewall) .
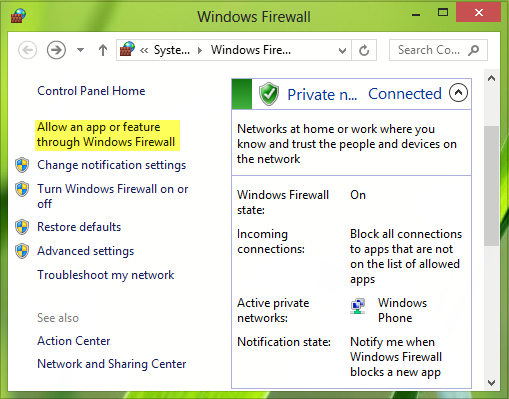
2. W powyższym oknie kliknij Zezwalaj aplikacji lub funkcji przez Zaporę systemu Windows(Allow an app or feature through Windows Firewall) , pojawi się okno pokazane poniżej. Najpierw kliknij Zmień(Click Change) ustawienia, a następnie w sekcji Dozwolone(Allowed) aplikacje i funkcje przewiń listę w dół, aby wyszukać aplikację Pulpit zdalny(Remote Desktop) i umieść obok niej znacznik wyboru. Kliknij OK(Click OK) .
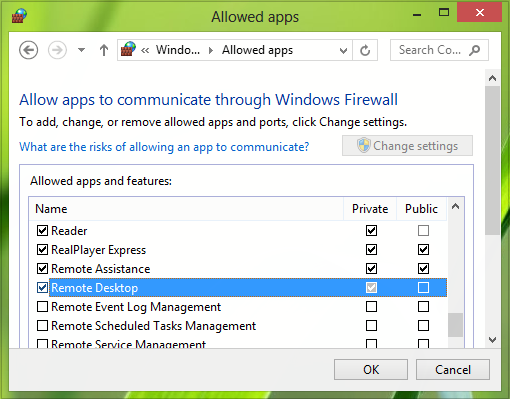
Uruchom ponownie maszynę; Twój problem powinien zostać naprawiony. Jeśli jednak komputer należy do domeny, domyślnie nie można nadal zapisywać poświadczeń podczas łączenia się z komputerem zdalnym. Oto jak możesz pozbyć się tego problemu:
3. Idąc dalej, naciśnij kombinację Windows Key + Rgpedit.msc w oknie dialogowym Uruchom i naciśnij (Run)Enter , aby otworzyć Edytor lokalnych zasad grupy(Local Group Policy Editor) .

4. W lewym okienku przejdź tutaj:
Computer Configuration -> Administrative Templates -> System -> Credentials Delegation
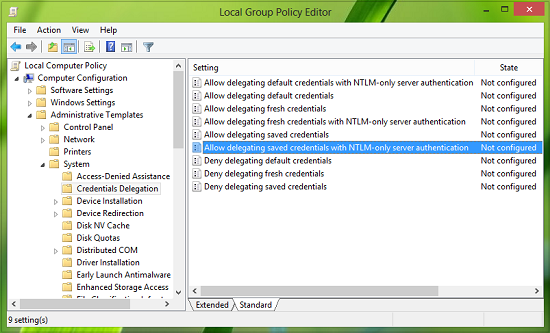
5. Teraz w prawym okienku tej lokalizacji poszukaj ustawienia zasad Zezwalaj na delegowanie zapisanych poświadczeń z uwierzytelnianiem serwera tylko NTLM(Allow delegating saved credentials with NTLM-only server authentication) i kliknij je dwukrotnie. Wybierz Włączone(Enabled) i naciśnij Pokaż(Show) w następującym oknie:
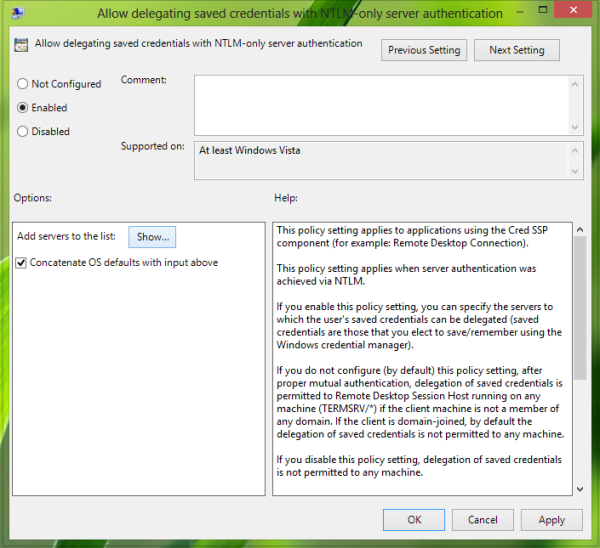
6. Na koniec, w oknie Show Contents , wpisz (Show Contents)Value jako TERMSRV\Computer Name , gdzie musisz zastąpić nazwę swojego komputera po TERMSRV\ .
Kliknij OK ; Zastosuj(Apply) ; OK . Zamknij Edytor zasad grupy(Group Policy Editor) .
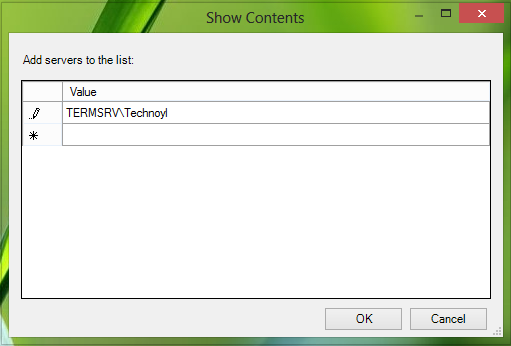
Jak na razie skończyliśmy z rozwiązywaniem problemu. Wszystko, co musisz teraz zrobić, to zrestartować komputer; Twój problem powinien zostać naprawiony.
Mam nadzieję że to pomoże.(Hope this helps.)
AKTUALIZACJA(UPDATE) : Dakota North dodaje w komentarzach – TERMSRV/*.* to poprawna składnia i dopuszcza wszystkie serwery.
Przeczytaj pokrewne(Related read) : Twoje poświadczenia nie działały na pulpicie zdalnym(Your credentials did not work in Remote Desktop) .
Related posts
Brak karty Pulpit zdalny w RDWEB w przeglądarce Edge w systemie Windows 10
Napraw problemy i błędy połączenia pulpitu zdalnego w systemie Windows 11/10
Zwiększ liczbę połączeń pulpitu zdalnego w systemie Windows 11/10
Klawisz Windows zablokowany po przełączeniu z sesji pulpitu zdalnego
Nie można skopiować i wkleić w sesji pulpitu zdalnego w systemie Windows 10
Twoje poświadczenia nie działały na pulpicie zdalnym w systemie Windows 11/10
Asystent pulpitu zdalnego Microsoft dla systemu Windows 10
Jak korzystać z aplikacji Pulpit zdalny w systemie Windows 10
Jak włączyć i używać połączenia pulpitu zdalnego w systemie Windows 11/10?
Połącz się z komputerem z systemem Windows z Ubuntu za pomocą połączenia pulpitu zdalnego
Włącz Pulpit zdalny w systemie Windows 10 w ciągu 2 minut
Zmień port nasłuchiwania dla Pulpitu zdalnego
Jak sterować komputerem z systemem Windows za pomocą pulpitu zdalnego dla komputerów Mac
Jak korzystać ze zdalnego pulpitu (RDP) w systemie Windows 11/10 Home?
Wykonaj CTRL + ALT + DEL na zdalnym komputerze za pomocą Pulpitu zdalnego
Usuń wpisy historii z Podłączania pulpitu zdalnego w systemie Windows 11
Pulpit zdalny nie działa lub nie łączy się w systemie Windows 11/10
Napraw Pulpit zdalny nie może znaleźć błędu komputera w systemie Windows 11/10
Jak włączyć Pulpit zdalny w systemie Windows 10 (lub Windows 7)
Najlepsze bezpłatne oprogramowanie pulpitu zdalnego dla systemu Windows 10
