Błąd pliku jest zablokowany w Microsoft Teams
Komunikat o zablokowaniu pliku(The file is locked) w Microsoft Teams nie jest bardzo szczegółowy, więc trudno jest ocenić, jaki może być problem lub rozwiązanie. Jeśli jednak nie masz nic przeciwko wypróbowaniu kilku opcji, znajdź je tutaj w poście poniżej.
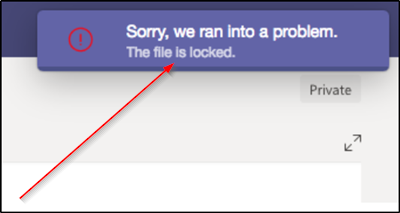
(Microsoft Teams)Błąd Microsoft Teams — plik jest zablokowany
Użytkownicy Microsoft Teams(Microsoft Teams) mogą napotkać Przepraszamy, napotkaliśmy problem, problem z plikiem jest zablokowany(Sorry, we ran into a problem, The file is locked) . Jeśli napotkasz ten problem, wypróbuj poniższe rozwiązania, aby rozwiązać problem:
- Opuść zespół i dołącz do niego
- Wyczyść pamięć podręczną Microsoft Office
- Spróbuj otworzyć plik Microsoft Teams z SharePoint
1] Opuść zespół i dołącz do niego

Możesz opuścić zespół w dowolnym momencie, przechodząc do nazwy zespołu, klikając Więcej opcji (widoczne jako 3 poziome kropki i wybierając opcję „ Opuść zespół(Leave the team) ”) .
Później możesz ponownie wykonać tę samą procedurę, aby ponownie dołączyć do zespołu.
Pamiętaj(Please) , że chociaż możesz opuścić zespół samodzielnie, tylko administrator może usunąć Cię z organizacji lub zespołu obejmującego całą organizację.
2] Wyczyść pamięć podręczną Microsoft Office

Pamięć podręczna pakietu Office zawiera pliki używane przez (Office)pakiet Office(Office) , aby upewnić się, że zmiany są zapisywane w chmurze. Czasami, gdy używasz pakietu Office(Office) z innymi aplikacjami w chmurze, aplikacje mogą nie odpowiadać i nie synchronizować się prawidłowo przed zamknięciem pakietu Office(Office) . Ten proces może nieświadomie spowodować uszkodzenie lub uszkodzenie pamięci podręcznej pakietu Office(Office) . W związku z tym lepszym rozwiązaniem jest wyczyszczenie pamięci podręcznej pakietu Microsoft Office(Microsoft Office) .
Uruchom „ Eksplorator plików(File Explorer) ” i przejdź pod następujący adres:
C: Users\<username>\AppData\Local\Microsoft\Office\16.0
Ta ścieżka dotyczy pakietu Office 2016(Office 2016) . Może się różnić w zależności od wersji pakietu Office(Office) .
Tam otwórz folder OfficeFileCache i usuń wszystkie pliki, które zaczynają się od FSD i FSF .
Po zakończeniu spróbuj ponownie uzyskać dostęp do aplikacji Teams za pośrednictwem administratora pakietu Office(Office) i sprawdź, czy problem został rozwiązany.
3] Spróbuj(Try) otworzyć plik Microsoft Teams z SharePoint

SharePoint to usługa zawartości, która obsługuje domyślne środowisko plików(Files) (karty) w aplikacji Teams . Aby więc naprawić ten błąd, możesz spróbować edytować dany plik z SharePoint .
W tym celu otwórz bibliotekę z plikiem, który chcesz wyewidencjonować w programie SharePoint .
Następnie kliknij elipsę (…) na pasku narzędzi, a następnie kliknij opcję „ Wyewidencjonuj”(Check Out’) .
Po zakończeniu spróbuj otworzyć ten sam plik w Microsoft Teams .
Miejmy nadzieję, że Twój problem powinien już zostać rozwiązany.(Your problem hopefully should have been resolved by now.)
Related posts
Jak dodać Zoom do Microsoft Teams
Jak zainstalować Microsoft Teams w systemie Linux i macOS
Jak pochwalić kogoś w Microsoft Teams za dobrze wykonaną pracę
Tracisz, poproś administratora o włączenie Microsoft Teams
Wyłącz potwierdzenia odczytu w Microsoft Teams dla członków zespołu
Jak otworzyć wiele instancji Microsoft Teams w Windows 11/10?
Jak zmienić obraz zespołu w Microsoft Teams
Jak zmienić rolę członka i usunąć członka w Microsoft Teams
Jak używać Share Tray w Microsoft Teams do udostępniania treści na spotkaniach
Jak rozmyć tło na spotkaniu Microsoft Teams
Microsoft Teams nie aktualizuje się automatycznie
Jak uniemożliwić automatyczne otwieranie aplikacji Microsoft Teams w systemie Windows 11/10?
Udostępnianie wideo zostało wyłączone przez administratora w Microsoft Teams
Jak stworzyć tablicę Kanban w Microsoft Teams
Jak zainstalować aplikację i dodać ją jako kartę w Microsoft Teams
Jak całkowicie odinstalować Microsoft Teams z systemu Windows i Android
Jak nagrywać spotkania Microsoft Teams na komputerze lub urządzeniu mobilnym?
Doh! Coś poszło nie tak błąd w Microsoft Teams
Jak przywrócić usunięte zespoły i kanały w Microsoft Teams
Jak korzystać z filtra Snapchat Camera w Microsoft Teams i Skype
