Błąd nie wczytywania witryny — nie można uzyskać dostępu do tej witryny
Większość z nas spędza dużo czasu w pracy, korzystając z Internetu(Internet) . W rzeczywistości, dzięki połączonym ze sobą systemom i bazom danych, prawie wszyscy w końcu korzystają z Internetu w swoim życiu. Internet jako Internet nie jest wolny od problemów, z jednej strony użytkownicy muszą walczyć o prawidłowe połączenie Wi-Fi/LAN, az drugiej strony trzeba też zwracać uwagę na ustawienia na komputerze.
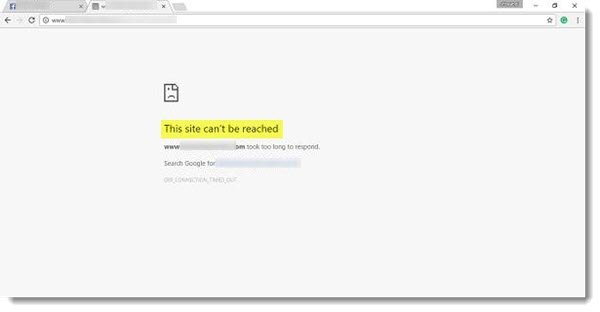
Ta strona jest nieosiągalna
Niedawno zostałem nagle przerażony dziwnym problemem, który doprowadził do tego, że moja przeglądarka Chrome(Chrome) wyświetlała następujący komunikat: „ Nie można uzyskać dostępu do tej witryny(This site can’t be reached) ”, pogrzebałem głęboko i znalazłem kilka godnych udostępnienia metod, dzięki którym w końcu będziesz w stanie rozwiązać problem .
Diagnozowanie błędu(Diagnosing Error)
Użytkownicy systemu Windows mogą spróbować zdiagnozować błąd sieci przy użyciu diagnostyki natywnej. Jednak diagnostyka zwykle sprawdza takie rzeczy, jak łączność między twoim komputerem a serwerem, podczas gdy aspekty rozwiązywania DNS są czymś, czym nie zajmuje się.
Aby uzyskać dostęp do narzędzia do rozwiązywania problemów z połączeniami internetowymi(Internet Connections Troubleshooter) , otwórz Control Panel > Network i udostępniania(Sharing Center) . W dolnej części kliknij Rozwiązywanie problemów(Troubleshoot Problems) . W oknie, które się otworzy, możesz wybrać Połączenia internetowe(Internet Connections) lub dowolny inny problem, który chcesz rozwiązać i naprawić.
Możesz także użyć wbudowanego narzędzia do rozwiązywania problemów z siecią systemu Windows , aby sprawdzić, co powoduje problem i automatycznie go naprawić. Wpisz Network Troubleshooter w polu wyszukiwania i kliknij Identyfikuj i napraw połączenia sieciowe(Identify and Repair Network Connections) z wyświetlonej listy. Spowoduje to uruchomienie narzędzia do rozwiązywania problemów z siecią systemu Windows(Windows Network Troubleshooter) .
Witryna się nie ładuje
1] Opróżnij pamięć podręczną DNS
(1] Flush the DNS cache)
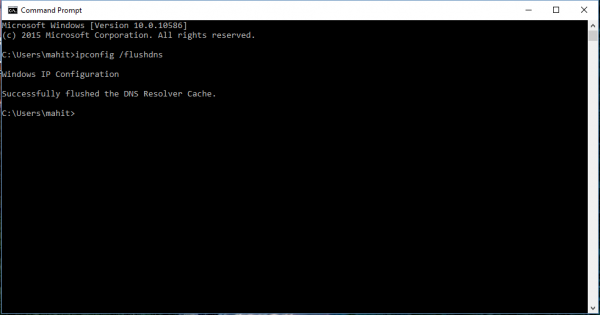
To musi być moja ulubiona, działa we wszystkich przeglądarkach i przez większość czasu była bardzo pomocna. Na komputerze otwórz wiersz polecenia, wpisz „CMD” w opcji wyszukiwania w menu Start , a ekran pokazany poniżej powinien idealnie pojawić się. (Start)Teraz wpisz następujące „ ipconfig /flushdns ”. Powinno to opróżnić pamięć podręczną DNS systemu Windows(flush the Windows DNS cache) i rozwiązać ewentualne problemy związane z DNS.
2] Wyłącz eksperymentalny szybki protokół(2] Disable experimental quic protocol)
Jeśli używasz przeglądarki Chrome(Chrome browser) , jest to jeden z kroków, które mogą nie tylko pomóc w zdiagnozowaniu problemu, ale także go wyeliminować. Otwórz przeglądarkę Chrome , wpisz następujące „ ://flags ” i wyszukaj „ Eksperymentalny szybki protokół(Experimental quic protocol) ” i „ Wyłącz to(Disable it) ”. Quic to nazwa nowego eksperymentalnego protokołu zwanego połączeniem internetowym UDP(UDP Internet) .
3] Wstępne pobieranie DNS(3] DNS Prefetching)
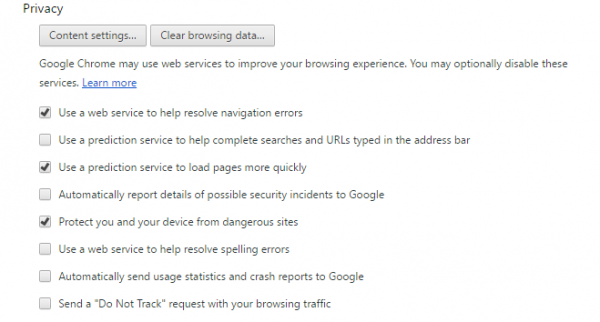
Ta prosta sztuczka przynajmniej rozwiązała mój problem. Jeśli używasz przeglądarki Chrome(Chrome Browser) i napotykasz ten błąd, powinieneś o tym wiedzieć.
Wpisz(Type) „chrome://settings/” w pasku adresu przeglądarki i naciśnij Enter . Teraz wybierz „ Pokaż ustawienia zaawansowane(Show advanced settings) ”. Następnie zlokalizuj ustawienie „ Użyj usługi przewidywania, aby szybciej ładować strony(Use a prediction service to load pages more quickly) ” i zaznacz pole wyboru. W przypadku nieaktualnych wersji Chrome Tools > Options >zaawansowanych(Hood) i odznacz opcję „ Użyj wstępnego pobierania DNS, aby poprawić wydajność wczytywania strony(Use DNS pre-fetching to improve page load performance) ”. Najprawdopodobniej wybranie tej opcji może wydłużyć czas ładowania o kilka milisekund, ale nie pojawi się błąd Strona się nie ładuje(Page not Loading) .
4] Uruchom ponownie usługę CryptSvc(4] Restart the CryptSvc service)
Otwórz Menedżera usług(Open Services Manager) i uruchom ponownie usługę kryptograficzną(Cryptographic Service) . Możesz również zresetować tę usługę(Service) za pomocą Task Manager > zakładka Usługi . (Services)Wiadomo, że to pomaga.
5] Określone witryny nie ładują się(5] Specific Sites not loading)
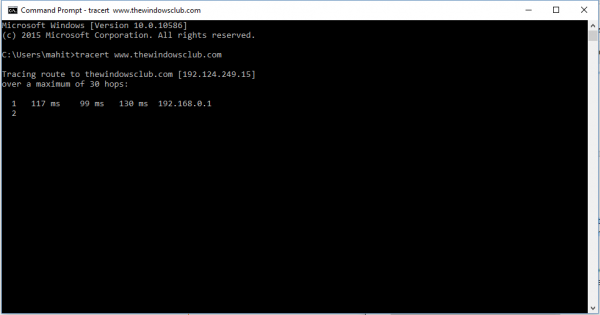
W niektórych osobliwych przypadkach tylko niektóre witryny ładują się, aby zakończyć się niepowodzeniem, i wtedy trzeba wykonać podstawowy poziom rozwiązywania problemów, aby określić problem.
Jeśli nie możesz otworzyć określonej witryny(cannot open a particular site) , zacznij od wyczyszczenia pamięci podręcznej DNS , a następnie uruchom polecenie ping i traceroute w odniesieniu do danej witryny i upewnij się, że nie jest to problem związany z dostawcą usług internetowych. Otwórz CMD i uruchom polecenie tracert www.sitename.com . Jeśli połączenia ping i traceroute powiodło się, ale witryny są nieosiągalne, skontaktuj się z usługodawcą internetowym(ISP) . Możesz także spróbować zresetować i skonfigurować modem.
W razie potrzeby opróżnij pamięć podręczną i twarde Odśwież stronę internetową w przeglądarce Chrome(Hard Reload the web page in the Chrome) . Jeśli używasz innej przeglądarki, mocno odśwież stronę internetową i sprawdź, czy to pomaga.
Poinformuj nas, czy te metody pomogły Ci w rozwiązywaniu problemów. Niektórzy z was mogą chcieć przyjrzeć się systemowi Windows 10, który nie może połączyć się z Internetem(Windows 10 cannot connect to the Internet) .
Powiązane czyta:(Related reads:)
- Witryny HTTPS nie otwierają się w żadnej przeglądarce w systemie Windows(HTTPS sites not opening in any browser on Windows)
- Nie można otworzyć określonej witryny w przeglądarce Internet Explorer(Cannot open a particular website in Internet Explorer) .
Related posts
Jak dodać zaufaną witrynę w systemie Windows 11/10?
Awaria przeglądarki Internet Explorer z powodu pliku iertutil.dll w systemie Windows 10
Będziesz potrzebować Internetu dla tego błędu Sklepu Windows 0x80070cf
Nie możesz pobrać pliku z Internetu? Zrób to!
Rozwiązywanie problemów z połączeniem internetowym w systemie Windows 10
Co oznaczają typowe błędy kodu stanu HTTP?
Jak sprawdzić, czy Twój adres IP przecieka?
Rozwiązywanie problemów z połączeniem internetowym za pośrednictwem sieci bezprzewodowej
Wyłącz Internet Explorer 11 jako samodzielną przeglądarkę za pomocą zasad grupy
DNS Benchmark: zoptymalizuj swoje połączenie internetowe pod kątem szybkości
Jak korzystać ze współdzielonego połączenia internetowego w domu?
Co to jest błąd 403 Forbidden i jak go naprawić?
koniec życia Internet Explorera; Co to oznacza dla firm?
Aplikacje Edge i Store nie łączą się z Internetem — błąd 80072EFD
Szybkie wybieranie grupowe dla Firefoksa: ważne strony internetowe na wyciągnięcie ręki
Jak dowiedzieć się lub sprawdzić, dokąd przekierowuje link lub adres URL?
Lista najlepszych darmowych programów i produktów do ochrony prywatności w Internecie dla systemu Windows 11/10
Nie możesz połączyć się z Internetem? Wypróbuj kompletne narzędzie do naprawy internetowej
Screamer Radio to przyzwoita aplikacja radia internetowego na komputer z systemem Windows
Cyberprzestępczość i jej klasyfikacja – zorganizowana i niezorganizowana
