Błąd kopii zapasowej systemu Windows 0x800700E1, operacja nie została ukończona
Kopia zapasowa systemu Windows to wbudowana aplikacja, która umożliwia użytkownikom tworzenie kopii zapasowych najważniejszych danych na dysku twardym komputera w dość łatwy sposób. Jednak niektórzy użytkownicy systemu Windows(Windows) napotkali błąd 0x800700E1 podczas próby utworzenia kopii zapasowej ważnych plików lub danych na dysku zewnętrznym. Ten kod błędu uniemożliwia użytkownikom tworzenie kopii zapasowych. W przypadku tego kodu błędu pełny komunikat o błędzie wyświetlany na ekranie komputera to:
Error 0x800700E1: Operation did not complete successfully because the file contains a virus or potentially unwanted software.
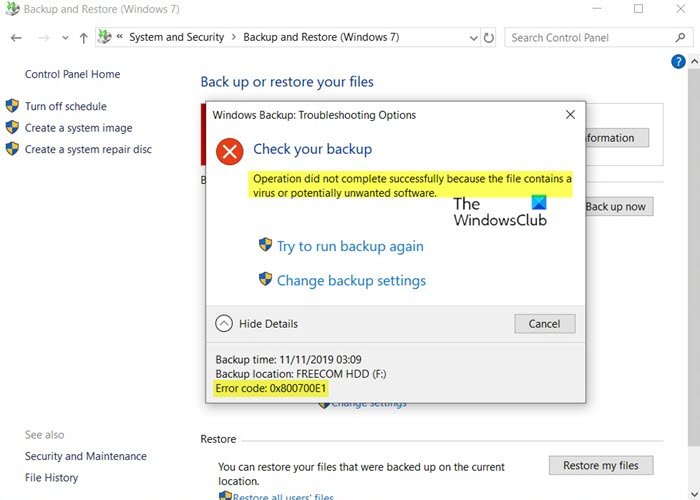
Jeśli ten problem również Cię niepokoi, przeczytaj ten post. W tym przewodniku zawarliśmy kilka skutecznych metod, które mogą pomóc w rozwiązaniu tego problemu.
Błąd kopii zapasowej systemu Windows(Windows Backup) 0x800700E1, operacja(Operation) nie zakończyła się pomyślnie
Jeśli nie możesz ukończyć procesu tworzenia kopii zapasowej systemu Windows(Windows Backup) , możesz spróbować rozwiązać ten problem:
- Uruchom skanowanie antywirusowe
- Wyłącz oprogramowanie antywirusowe i spróbuj ponownie
- Wykonaj kopię zapasową w stanie czystego rozruchu(Clean Boot State) .
Zobaczmy teraz szczegółowo każdą metodę:
1] Uruchom skanowanie antywirusowe
Ten błąd może być spowodowany atakiem wirusa na dysk twardy, który kończy się uniemożliwieniem procesu tworzenia kopii zapasowej. Więc jako pierwsze obejście, musisz wykonać skanowanie antywirusowe.
Aby to zrobić, otwórz Ustawienia systemu Windows(open Windows Settings) za pomocą skrótu klawiaturowego Win+I
Następnie przejdź do opcji Aktualizacje i zabezpieczenia(Update & Security) > Zabezpieczenia systemu Windows(Windows Security) .
Teraz przejdź do prawego okienka i kliknij Ochrona przed wirusami i zagrożeniami(Virus & threat protection) .
Na stronie antywirusowej zobaczysz przycisk Szybkie skanowanie w obszarze (Quick scan)Bieżące zagrożenia(Current threats) .
Kliknięcie tego przycisku rozpocznie skanowanie antywirusowe w poszukiwaniu podejrzanego złośliwego oprogramowania.
Zakończenie procesu skanowania zajmie trochę czasu, ale możesz w tym czasie nadal korzystać z urządzenia.
Po zakończeniu otrzymasz powiadomienie i pokaże wynik skanowania.
Jeśli wyświetla się jako brak aktualnych zagrożeń, ale nadal napotykasz problem, uruchom pełne(Full) skanowanie urządzenia.
Aby to zrobić, kliknij łącze o nazwie Opcje skanowania(Scan options) , a następnie wybierz Full scan > Scan now.
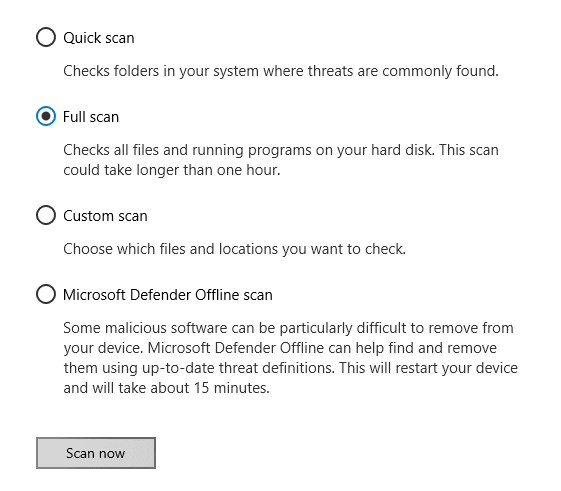
Ten proces może zająć więcej czasu (do godziny), aby przeskanować wszystkie pliki i uruchomione programy dostępne na dysku twardym.
Jeśli korzystasz z oprogramowania zabezpieczającego innej firmy, użyj go do przeskanowania komputera.
Jeśli chcesz, możesz również przeskanować swój komputer za pomocą samodzielnego skanera złośliwego oprogramowania na żądanie(standalone on-demand malware scanner) .
Po zakończeniu sprawdź, czy pomogło to w rozwiązaniu problemu. Jeśli nie, przejdź do następnego potencjalnego obejścia poniżej.
2] Wyłącz(Disable) oprogramowanie antywirusowe i spróbuj ponownie
Pomimo uruchomienia pełnego skanowania komputera, jeśli nadal napotykasz błąd kopii zapasowej systemu Windows(Windows Backup) 0x800700E1 na swoim urządzeniu, wyłącz program antywirusowy i sprawdź, czy to pomaga.
Aby to zrobić, kliknij przycisk Start i wpisz Zabezpieczenia Windows(Windows Security) .
Z listy wyników wybierz Zabezpieczenia Windows (Windows Security) > Virus & threat protection .
Teraz przewiń trochę i kliknij łącze Zarządzaj ustawieniami w obszarze (Manage settings)Ustawienia ochrony przed wirusami i zagrożeniami(Virus & threat protection settings) .
Na odpowiedniej stronie wyłącz przełącznik(Off) Ochrona w czasie rzeczywistym(Real-time protection) .
Jeśli używasz oprogramowania zabezpieczającego innej firmy, wyłącz je tymczasowo.
Po wykonaniu procedury uruchom ponownie urządzenie i sprawdź, czy problem nadal występuje.
3] Wykonaj(Perform) kopię zapasową w stanie czystego rozruchu(Clean Boot State)
Jeśli błąd kopii zapasowej systemu Windows(Windows) nadal występuje, w ostateczności należy wykonać kopię zapasową w stanie czystego rozruchu(Clean Boot State) .
Aby to zrobić, musisz najpierw otworzyć wyszukiwanie na pasku zadań(Taskbar) za pomocą skrótu klawiaturowego Win+S
Wpisz Konfiguracja systemu(System Configuration) w polu wyszukiwania, a następnie wybierz ją z listy wyników.
Kliknij(Click) kartę Ogólne(General) , a następnie kliknij opcję Uruchamianie selektywne(Selective Startup) .
Usuń zaznaczenie pola wyboru Załaduj elementy startowe(Load Startup Items) i upewnij się, że zaznaczone są opcje Załaduj usługi systemowe(Load System Services) i Użyj oryginalnej konfiguracji rozruchu .(Use Original boot configuration)

Następnie kliknij kartę Usługi(Services) . Zaznacz pole wyboru Ukryj wszystkie usługi firmy Microsoft(Hide All Microsoft Services) . Teraz kliknij Wyłącz wszystko(Disable all) .

Click Apply/OK i uruchom ponownie komputer.
Spowoduje to przejście systemu Windows(Windows) w stan czystego rozruchu(Boot State) .
W tym miejscu uruchom kopię zapasową i sprawdź, czy działa.
Pamiętaj(Remember) , aby po zakończeniu pracy wyjść z czystego stanu rozruchu(Clean Boot State) .
Powiązane czytaj(Related read) : Kopia zapasowa systemu Windows lub przywracanie systemu nie powiodło się, błędy 0x80070001, 0x81000037, 0x80070003 .
Related posts
Kod błędu kopii zapasowej systemu Windows 0x810002F podczas tworzenia kopii zapasowej plików w systemie Windows 11
Jak przywrócić domyślną kopię zapasową systemu Windows w systemie Windows 10?
Błąd 0x80070013 dla przywracania systemu, kopii zapasowej lub naprawy Windows Update
Kopia zapasowa systemu Windows nie powiodła się, kod błędu 0x8078011E
Napraw kod błędu kopii zapasowej systemu Windows 0x8078012D, operacja tworzenia kopii zapasowej nie powiodła się
10 najlepszych profesjonalnych programów do tworzenia kopii zapasowych i odzyskiwania danych dla systemu Windows 10
PCtransfer: darmowe oprogramowanie do przenośnego transferu danych na komputer z systemem Windows
Jak sklonować dysk twardy w systemie Windows 11/10
Tworzenie kopii zapasowej obrazu systemu nie powiodło się, błędy 0x807800C5 i 0x8078004F
Regbak umożliwia łatwe tworzenie kopii zapasowych i przywracanie rejestru systemu Windows
Brak karty OneDrive Backup w Ustawieniach w systemie Windows 11/10
System nie może znaleźć określonego pliku (0x80070002)
Jak przywrócić poprzednie wersje plików i folderów w systemie Windows 11/10?
Kopia zapasowa systemu Windows — jak przywrócić pliki i foldery
Utwórz kopię zapasową układu menu Start za pomocą tego bezpłatnego oprogramowania dla systemu Windows 11/10
Jak wykonać kopię zapasową i przywrócić foldery szybkiego dostępu w systemie Windows 11/10
Tworzenie kopii zapasowej obrazu systemu nie powiodło się; Błędy 0x807800C5, 0xC03A0005
Ponów bezpłatne oprogramowanie do tworzenia kopii zapasowych i odzyskiwania dla komputerów z systemem Windows
Zaawansowany menedżer tokenów: tworzenie kopii zapasowych tokenów aktywacji systemu Windows i pakietu Office
Najlepsze darmowe oprogramowanie do tworzenia kopii zapasowych gier na komputer z systemem Windows
