Błąd instalacji klucza produktu Microsoft Office 0x80070005
Microsoft Office jest jednym z podstawowych produktów firmy Microsoft i podobnie jak każdy inny produkt, również go nawiedzają błędy aktywacji . Ogólnie rzecz biorąc, błąd aktywacji(Activation Error) pojawia się, gdy system, tj. oprogramowanie Office w (Office)systemie Windows(Windows) , nie jest w stanie zweryfikować licencji, mimo że wszystko wygląda dobrze. Błąd instalacji pakietu Office 2016 Product Key 0x80070005(Office 2016 Product Key installation error 0x80070005) jest jednym z błędów, które są wspólne dla Office 365 , Office 2013 lub Office 2016 . W tym przewodniku rozwiązywania problemów pokażemy, jak łatwo naprawić błąd aktywacji (Activation)pakietu Microsoft Office 2016(Microsoft Office 2016) 0x80070005.
Kod błędu może pojawić się jako-
“We’re sorry, something went wrong and we can’t do this for you right now. Please try again later. (0x80070005)” or “Sorry we ran into a problem when trying to install the product key”

Możesz użyć narzędzia do rozwiązywania problemów z aktywacją(Activation Troubleshooter) dla pakietu Office 365(Office 365) i pakietu Office 2016(Office 2016) lub rozwiązać problem ręcznie, aby naprawić błąd aktywacji (Activation)pakietu Office 2016(Office 2016) 0x80070005. Pojawia się to w przypadku, gdy pakiet Office(Office) nie może zweryfikować Twojej licencji. Problem może dotyczyć wersji, aktualizacji, tymczasowej awarii, liczby instalacji lub wygaśnięcia produktu.
Błąd instalacji klucza produktu pakietu Office(Office Product Key) 0x80070005
Problem jest jasny. System Windows(Windows) nie może zweryfikować klucza ani go aktywować po uaktualnieniu pakietu Office(Office) lub nagle. Ponieważ te produkty są objęte płatną subskrypcją, ważne jest, aby firma przeprowadziła weryfikację, zanim umożliwi użytkownikom uzyskanie pełnego dostępu.
Sprawdź, czy Twoja subskrypcja Office 365 jest aktywna:(Check if your Office 365 Subscription Active:)
Jeśli masz abonament biurowy, pierwszą rzeczą, którą musisz zrobić, to sprawdzić, czy licencja jest nadal aktywna. Musisz to sprawdzić na stronie Usługi(Services) i subskrypcje(Subscription Page) .
- Wejdź na account.microsoft.com i przejdź do tej sekcji.
- Znajdź usługę Office 365(Locate Office 365) na tej stronie i sprawdź, czy prosi o odnowienie lub jest aktywowana.
- Jeśli prosi o odnowienie, musisz zapłacić, a następnie aktywować.
- Jeśli jest aktywowany, kliknij link Zainstaluj pakiet Office(Install Office) i sprawdź, czy możesz zainstalować go na komputerze PC lub Mac , tj . Office 365 umożliwia instalację na ograniczonej liczbie urządzeń.
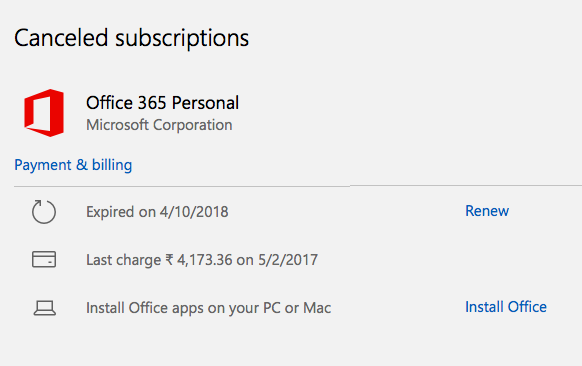
Upewnij się, że oprogramowanie pakietu Office jest zaktualizowane:(Make sure Office Software is updated:)
Jeśli zainstalowałeś pakiet Office(Office) ze sklepu Microsoft Store(Microsoft Store) , musisz ponownie odwiedzić sklep i sprawdzić, czy jest dostępna aktualizacja. Jeśli tak, zaktualizuj. Jeśli zainstalowałeś pakiet Office bezpośrednio pobierając go z witryny Microsoft(Microsoft Website) lub dysku(Disk) , musisz wykonać poniższe czynności:
- Otwórz(Open) dowolną aplikację pakietu Office(Office) , taką jak Word , Excel lub Powerpoint .
- Kliknij Plik(File) > Konto(Account) .
- W sekcji Informacje o produkcie(Product Information) kliknij Opcje(Update Options) aktualizacji > Aktualizuj teraz(Update Now) .
- Jeśli nie widzisz opcji Aktualizuj teraz(Update Now) , kliknij Opcje aktualizacji(Update Options) > Włącz aktualizacje(Enable Updates) , aby włączyć aktualizacje automatyczne. Następnie kliknij Opcje(Update Options) aktualizacji > Aktualizuj teraz(Update Now) .
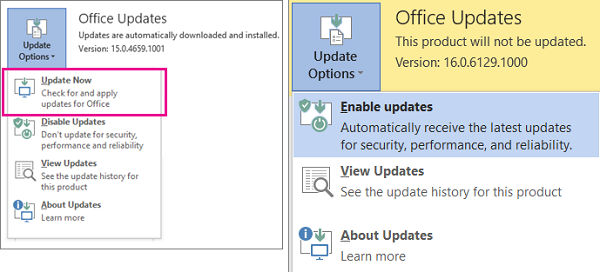
Uruchom Office jako administrator, aby zakończyć aktywację(Run Office as an administrator to complete the activation)
W wielu przypadkach pakiet Office(Office) nie aktywuje licencji, ponieważ nie ma odpowiednich uprawnień. To rzadka sytuacja, ponieważ większość aplikacji ma już uprawnienia do aktywacji swoich produktów. Być może uruchomienie aplikacji Windows 10 Office z uprawnieniami administratora może po prostu pomóc w jej aktywacji.
- Zamknij(Close) wszystkie programy pakietu Office . (Office)Możesz także sprawdzić w Menedżerze zadań(Task Manager) , czy któryś z nich działa w tle. W takim przypadku zamknij aplikacje.
- Znajdź program Word(Find Word) lub dowolną inną aplikację z listy menu Start(Start Menu) i kliknij prawym przyciskiem myszy> Uruchom(Run) jako administrator.
- Przejdź do Plik > Konto > Aktywuj produkt.
Zobacz, czy to działa.
Aktywuj z wiersza polecenia(Activate from Command Prompt)
Jeśli wiesz, jak otworzyć wiersz polecenia z uprawnieniami administratora, otwórz go. Jeśli nie wiesz, naciśnij Windows + X, wybierz Wiersz polecenia (administrator)(Command Prompt (Admin)) .
Następnie musisz skopiować i wkleić następujące polecenia i nacisnąć Enter po każdym poleceniu. Sprawdź(Make) swoją wersję systemu Windows .(Windows)
Jeśli masz 64-bitowy pakiet Office:(If you have Office 64-bit:)
CD C:\Program Files\Microsoft Office 16\root\Office16. cscript ospp.vbs /act
Jeśli masz 32-bitowy pakiet Office:(If you have Office 32-bit:)
CD C:\Program Files(x86)\Microsoft Office 16\root\Office16. cscript ospp.vbs /act
Narzędzie do rozwiązywania problemów z aktywacją(Activation Troubleshooter) dla Office 365 i Office 2016
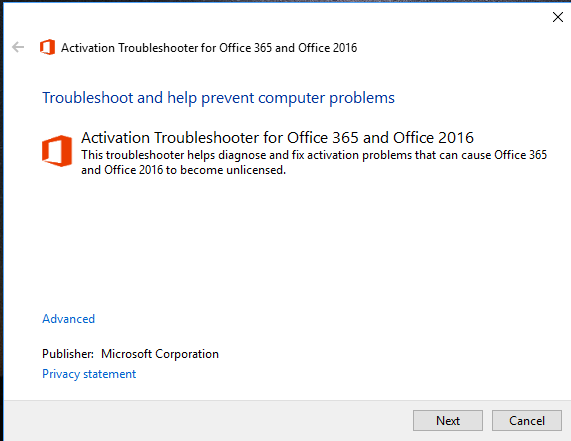
Jeśli nic nie pomoże, użyj tego narzędzia do rozwiązywania problemów(Troubleshooter) . Zespół pakietu Office(Office) stworzył aplikację do rozwiązywania problemów, która może pomóc w aktywacji. Pobierz go stąd od firmy Microsoft(Microsoft) i uruchom z uprawnieniami administratora.
Wszystko to powinno rzeczywiście pomóc, a jeśli tak się nie stanie, możesz skontaktować się z zespołem pomocy technicznej pakietu Microsoft Office(Microsoft Office Support Team) na telefon lub za pośrednictwem czatu. Pomogą ci naprawić instalację klucza produktu Microsoft Office 2016 0x80070005.
Błąd 0x80070005(Error 0x80070005) jest dość wszechobecny i ten kod jest również wyświetlany w następujących scenariuszach:
- Nie mogliśmy ustawić Twojej domyślnej lokalizacji zapisywania(We couldn’t set your default save location)
- OneDrive
- Przywracanie systemu(System Restore)
- Aktywacja Windowsa(Windows Activation)
- Zapisywanie pliku IPersistFile nie powiodło się(IPersistFile Save failed)
- Usługi Windows(Windows Services)
- Aplikacje ze Sklepu Windows(Windows Store apps)
- Aktualizacja systemu Windows(Windows Update)
- Harmonogram zadań
- Podczas aktualizacji Chrome(While updating Chrome) .
Related posts
Napraw błąd nielicencjonowanego produktu Microsoft 365 w aplikacjach pakietu Office
Jak sprawdzić typ licencji i stan aktywacji pakietu Office?
Przepraszamy, mamy tymczasowe problemy z serwerem — aplikacje Office 365
Napraw błąd aktywacji pakietu Office 0xc004c060
Znajdź klucz produktu Windows za pomocą wiersza polecenia lub PowerShell
Przepraszamy, nie możemy teraz uzyskać dostępu do Twojego konta błąd w aplikacjach Office 365
Jak przekazywać opinię do programów Microsoft dla pakietu Office
0xC004F042 — Nie można użyć określonej usługi zarządzania kluczami (KMS)
Jak korzystać z narzędzia diagnostycznego DNS usługi Office 365
Microsoft Office Szybka instalacja Wysokie użycie procesora w systemie Windows 11/10
Brak karty narzędzia rysowania na wstążce pakietu Microsoft Office? Dodaj to w ten sposób!
Napraw kod błędu Microsoft Office 0x426-0x0
Jak udostępnić subskrypcję Office 365 znajomym i rodzinie?
Jak przywrócić domyślne ustawienia wstążki pakietu Microsoft Office?
Jak zapisywać pliki Microsoft Office w Dropbox na iPadzie?
Jak zainstalować Microsoft Office Picture Manager w Windows 11/10?
Jak wyłączyć kompresję obrazu w aplikacjach Office 365
Odmowa dostępu do źródła instalacji — błąd Microsoft Office
Napraw błąd aktywacji pakietu Microsoft Office 0x4004F00C w łatwy sposób
Liczba zgłoszona przez usługę zarządzania kluczami jest niewystarczająca - 0xC004F038
