Błąd Dell BIOS Update — nie można wykryć ustawień zabezpieczeń
W dzisiejszym poście postaramy się przedstawić możliwe rozwiązania problemu , który nie instaluje się Dell BIOS Update , co powoduje wyświetlenie komunikatu o błędzie „ Nie można wykryć ustawień zabezpieczeń ” w systemie Windows 10.(Your security settings could not be detected)
Aktualizacja systemu BIOS firmy Dell nie jest instalowana
Warto zauważyć, że ten problem występuje na kilku urządzeniach, o których wiadomo, że występują problemy podczas aktualizacji lub instalacji systemu BIOS(BIOS) .
Oto lista tych urządzeń i ich wersji systemu BIOS(BIOS) , których dotyczy problem :
| Dell Model | BIOS version |
|---|---|
| Latitude 7275 | 1.1.29 |
| Latitude 5175/5179 | 1.0.22 |
| Latitude 7370 | 1.11.4 |
| Latitude E7270/E7470 | 1.14.3 |
| Latitude E5270/E5470/E5570 | 1.13.3 |
| Precision 3510 | 1.13.3 |
| Precision 7510/7710 | 1.11.4 |
Nie udało się wykryć Twoich ustawień bezpieczeństwa
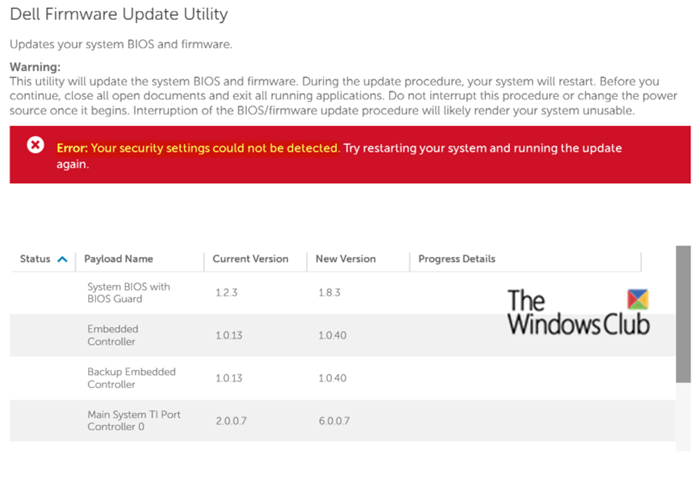
Podczas próby aktualizacji lub instalacji systemu BIOS(BIOS) na komputerze z systemem Windows 10 może pojawić się poniższy komunikat o błędzie
Your security settings could not be detected. Try restarting your system and running the update again.
Jeśli napotykasz ten problem, wypróbuj nasze zalecane rozwiązanie:
- Wykonaj aktualizację BIOS bezpośrednio ze strony producenta
- Zawieś funkcję BitLocker(Suspend BitLocker) przed wykonaniem aktualizacji systemu BIOS(BIOS)
Przyjrzyjmy się teraz szczegółowo tym rozwiązaniom.
1] Wykonaj aktualizację (Perform)BIOS bezpośrednio ze strony producenta
Tutaj, aby móc wykonać procedurę, będziesz potrzebować:
- Pusta pamięć USB
- Rufus
Inne opcje obejmują narzędzie HP USB Disk Storage Format Tool(HP USB Disk Storage Format Tool) , MSI DOS Tool , UNetbootin itp.
- Zaktualizowany BIOS + narzędzie do aktualizacji
- Działający komputer firmy Dell
- Połączenie internetowe(Internet Connection) w celu pobrania aktualizacji systemu BIOS(BIOS) ze strony internetowej producenta
Gdy już je zdobędziesz, możesz teraz postępować w następujący sposób:
A] Sprawdź swoją aktualną wersję BIOS

- Naciśnij Windows + R , aby wywołać okno dialogowe Uruchom.
- Wpisz msinfo32 i naciśnij Enter.
- W prawym okienku zanotuj wersję z kolumny BIOS Version/Date
B] Zaktualizuj swój BIOS
- Pobierz(Download) odpowiednią wersję ze strony producenta płyty głównej.
- Skopiuj aktualizację na dysk flash USB i podłącz ją do komputera.(USB)
- Uruchom ponownie komputer i otwórz BIOS po uruchomieniu.
- Przejdź do zakładki BIOS Update(BIOS Update tab) , wybierz napęd flash USB jako źródło.
- Postępuj zgodnie z instrukcjami wyświetlanymi na ekranie, aby zaktualizować BIOS(update the BIOS)
- Uruchom ponownie(Restart) komputer.
2] Zawieś funkcję BitLocker(Suspend BitLocker) przed wykonaniem aktualizacji systemu BIOS(BIOS)
Aby zawiesić funkcję BitLocker , wykonaj następujące czynności:
- Otwórz Panel sterowania(Open Control Panel) .
- Przejdź do Systemu i bezpieczeństwa.(System and Security.)
- Wybierz opcję Szyfrowanie dysków funkcją BitLocker.(BitLocker Drive Encryption.)
- Wybierz opcję Zawieś ochronę.(Suspend Protection.)
- Teraz możesz spróbować uruchomić aktualizację BIOS .
Po zakończeniu aktualizacji i ponownym uruchomieniu komputera możesz ponownie wznowić ochronę funkcją BitLocker .(BitLocker)
That’s it, folks! This solution should work for the Dell BIOS update error.
Related posts
Aktualizacja systemu Lenovo: Pobierz sterowniki Lenovo, zaktualizuj BIOS
Pobierz lub zaktualizuj sterowniki Dell za pomocą narzędzia Dell Update
Zmiana daty kalendarza w systemie BIOS nie działa
Jak zaktualizować BIOS na komputerze z systemem Windows 11/10?
Co to jest biała lista systemu BIOS? Wyjaśnienie i usunięcie.
6 sposobów na dostęp do systemu BIOS w systemie Windows 10 (Dell/Asus/HP)
Co to jest BIOS? Co oznacza BIOS?
Konfiguracja systemu VMWare Fusion BIOS ładuje się zbyt szybko?
Jak sprawdzić wersję BIOS w systemie Windows (8 sposobów)
Jak wejść do BIOS w Windows 10?
Oprogramowanie układowe komputera nie zawiera wystarczających informacji
Bieżące ustawienie BIOS nie obsługuje w pełni urządzenia rozruchowego
Skróty do systemu UEFI BIOS i środowiska odzyskiwania systemu Windows 10
Jak zresetować BIOS do ustawień domyślnych
Jak zmienić tryb BIOS z Legacy na UEFI bez ponownej instalacji systemu Windows 10?
Co to jest czas ostatniego systemu BIOS w Menedżerze zadań systemu Windows 10?
Czy powinienem zaktualizować BIOS? Jak sprawdzić, czy jest potrzebny?
Jak ustawić i używać hasła BIOS lub UEFI na komputerze z systemem Windows 10
Jak wejść do systemu BIOS w systemie Windows 10 i starszych wersjach
Jak wejść do BIOS w Windows 10 [PRZEWODNIK]
