Błąd Cisco AnyConnect Próba połączenia nie powiodła się
Niektórzy użytkownicy systemu Windows 10 , którzy regularnie korzystają z narzędzia Cisco AnyConnect , natknęli się na błąd o nazwie Próba połączenia nie powiodła się(Connection attempt failed) . Zwykle dzieje się tak, gdy próbujesz uruchomić wirtualną sieć prywatną ( VPN ), ale nie martw się, ponieważ istnieją sposoby na rozwiązanie tego problemu. Może to być również spowodowane problemem z siecią lub komputerem i zostaniesz poproszony o zweryfikowanie połączenia internetowego i spróbuj ponownie.
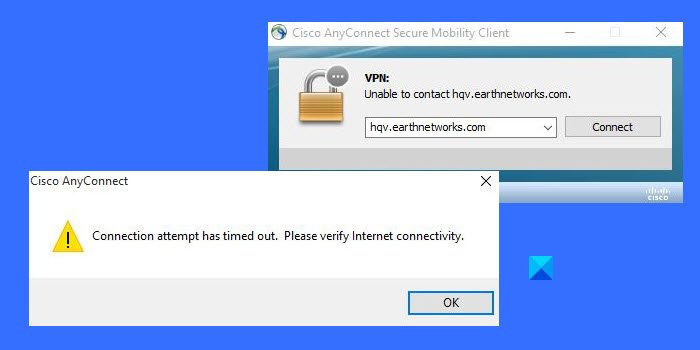
(Cisco AnyConnect)Błąd Cisco AnyConnect Próba połączenia(Connection) nie powiodła się
Mamy nadzieję, że pewnego dnia zostanie wydana prawdziwa poprawka i raz na zawsze rozwiąże problem. Ale na razie sugerujemy pójście w nasze ślady.
- Otwórz Cisco AnyConnect w trybie zgodności(Compatibility Mode)
- Wyłącz Microsoft Hyper V w Windows 10
- Wyłącz(Turn) udostępnianie połączenia(Internet Connection) internetowego
Omówmy to z bardziej szczegółowej perspektywy.
1] Otwórz Cisco AnyConnect(Open Cisco AnyConnect) w trybie zgodności(Compatibility Mode)
Aby to zrobić, musisz najpierw pobrać podstawowy plik wykonywalny. Nie wszyscy wiedzą, jak to zrobić, więc jeśli należysz do tej kategorii, będziesz chciał otworzyć Eksplorator plików(File Explorer) i przejść do następującej lokalizacji:
C:\Program Files (x86)\Cisco\Cisco AnyConnect Secure Mobility Client
Po uzyskaniu dostępu do folderu kliknij prawym przyciskiem myszy vpnui.exe, a następnie wybierz Właściwości.
Następnie przejdź do opcji Zgodność > Tryb zgodności . Na koniec zaznacz pole, w którym jest napisane Uruchom ten program w trybie zgodności dla(Run this program in compatibility mode for) .
Wybierz(Select) z listy Windows 8 lub Windows 7, a następnie naciśnij Apply > OK .
Uruchom ponownie komputer, a następnie spróbuj ponownie uruchomić Cisco AnyConnect , aby sprawdzić, czy błąd próby połączenia nie powiódł się nadal.(Connection)
2] Wyłącz Microsoft Hyper V(Disable Microsoft Hyper V) w Windows 10

Innym sposobem rozwiązania niepowodzenia próby połączenia(Connection) jest wyłączenie funkcji Hyper V w systemie Windows 10(turn off Hyper V in Windows 10) . Aby wyłączyć Hyper V , należy wykonać trzy proste kroki .
Jak zobaczysz z artykułu, istnieje wiele sposobów na wyłączenie Hyper V , więc użyj metody, która działa najlepiej dla Ciebie.
3] Wyłącz(Turn) udostępnianie połączenia(Internet Connection) internetowego

Jeśli powyższe opcje zawiodą, następnym krokiem jest wyłączenie udostępniania połączenia internetowego(disable Internet Connection Sharing) z poziomu systemu Windows 10(Windows 10) . To całkiem proste, a po przeczytaniu każdego słowa nauczysz się wszystkiego, co musisz wiedzieć.
PRZECZYTAJ(READ) : Narzędzie do symulacji sieci Cisco Packet Tracer i jego bezpłatne alternatywy.(Cisco Packet Tracer Networking Simulation Tool and its free alternatives.)
Related posts
Jak wyłączyć udostępnianie połączenia internetowego (ICS) w systemie Windows 10?
Dowiedz się, kto korzysta z połączenia sieci bezprzewodowej WiFi
Jak zmienić nazwę aktywnego połączenia sieciowego w systemie Windows 7?
Czym różni się połączenie pulpitu zdalnego od pomocy zdalnej systemu Windows?
Napraw błąd połączenia sieciowego 0x00028002
Co to jest sieć VLAN? Dlaczego używamy sieci VLAN?
Jak znaleźć adres IP routera w systemie Windows 10 — Wyszukiwanie adresu IP
Jak zarządzać limitem wykorzystania danych w systemie Windows 11/10?
Określony folder sieciowy jest obecnie mapowany przy użyciu innej nazwy użytkownika
Błąd sieci: nie można uzyskać dostępu do dysku sieciowego, błąd 0x80004005
Wtyczka Chrome Connectivity Diagnostics testuje połączenie sieciowe
Zwolnij TCP/IP, opróżnij DNS, zresetuj Winsock, zresetuj serwer proxy za pomocą pliku wsadowego
Kontroler sieci Realtek nie został znaleziony w Menedżerze urządzeń
Jak wyświetlić informacje o sterowniku sieci Wi-Fi w systemie Windows 11/10?
Jak korzystać z narzędzia Port Query Tool (PortQry.exe) w systemie Windows 11/10?
Co to jest sieć Tor i do czego służy?
Jak naprawić niezidentyfikowaną sieć w systemie Windows 11/10?
NetCrunch Tool: bezpłatny zestaw narzędzi do rozwiązywania problemów z siecią
Darmowe narzędzia sieci bezprzewodowej dla systemu Windows 10
Nie można zmapować dysku sieciowego w systemie Windows 11/10
