Błąd aplikacji LogonUI.exe podczas uruchamiania w systemie Windows 11/10
W każdy normalny dzień Twój system będzie działał dobrze. Uruchamia się dobrze i możesz normalnie instalować żądane aplikacje. Czasami jednak może zachowywać się nieoczekiwanie. Na przykład możesz zobaczyć wyskakujące okienko z następującym komunikatem o błędzie pojawiającym się na ekranie po wybudzeniu komputera.
LogonUI.exe — błąd aplikacji
The exception Breakpoint. A breakpoint has been reached. (0x80000003) occurred in the application location 0x00007FFC7F84C4D7.
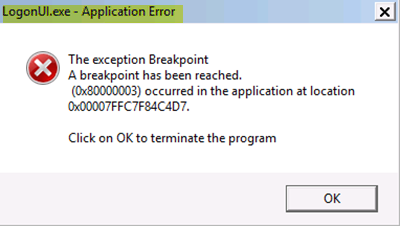
LogonUI.exe to program Windows , który odpowiada za interfejs widoczny na ekranie logowania. Pozwala na uruchomienie komputera tylko wtedy, gdy użytkownik wprowadzi prawidłowe hasło i nazwę użytkownika konta powiązaną z interfejsem powitalnym. Jest ważną częścią systemu Windows , ale często powoduje problemy, takie jak ten opisany powyżej. Czynnik sprawczy tego błędu nie jest pojedynczy, ale wielokrotny. Na przykład awaria dysku twardego, problemy z modułami pamięci RAM(RAM) , wadliwe kable danych, zasilacz nie jest w stanie dostarczyć odpowiedniego napięcia lub prądu do dysków twardych, uszkodzenie profilu użytkownika, uszkodzenie plików systemowych i jeszcze. Niemniej jednak możesz je wszystkie naprawić.
1] Uruchom DISM, aby naprawić naprawę systemu(1] Run DISM to repair System Repair)
Narzędzie DISM może pomóc naprawić niektóre błędy związane z uszkodzeniem systemu Windows , takie jak (Windows)Błąd aplikacji LogonUI.exe(LogonUI.exe Application Error) w systemie Windows 10(Windows 10) . Uruchom więc w zaawansowanych opcjach uruchamiania(Advanced Startup Options) , uzyskaj dostęp do wiersza polecenia(Command Prompt) , a następnie uruchom DISM, aby naprawić obraz systemu Windows. (Run DISM to repair Windows System Image.)Alternatywnie możesz uruchomić komputer w trybie awaryjnym(boot in Safe Mode) , uzyskać dostęp do wiersza poleceń, a następnie uruchomić DISM .
2] Uruchom Sprawdź dysk(2] Run Check Disk)
Uruchom komputer w Zaawansowanych opcjach uruchamiania(Advanced Startup Options) , a następnie uzyskaj dostęp i otwórz wiersz polecenia i uruchom następujące polecenie:
chkdsk /r
Jeśli powyższe rozwiązanie nie rozwiąże problemu, wypróbuj następne rozwiązanie.
3] Wyłącz adapter karty graficznej(3] Disable Graphic Card Adapter)
Błąd LogonUI może również wystąpić w przypadku tymczasowego problemu z kartą graficzną. Aby rozwiązać ten błąd, spróbuj wyłączyć kartę graficzną w trybie awaryjnym(Safe Mode) , a następnie zaktualizuj i włącz ją w trybie normalnym.
4] Rozwiązywanie problemów w stanie czystego rozruchu(4] Troubleshoot in Clean Boot State)
Czysty rozruch(Boot) jest wykonywany w celu uruchomienia systemu Windows(Windows) przy użyciu minimalnego zestawu sterowników i programów startowych. Ten proces jest korzystny, ponieważ pomaga wyeliminować konflikty oprogramowania, które występują podczas instalowania programu lub aktualizacji albo podczas uruchamiania programu w systemie Windows 10(Windows 10) . Możesz rozwiązać problem, wykonując czysty rozruch(performing a Clean Boot) .
Jeśli nic nie pomaga, sprawdź dziennik błędów w Podglądzie zdarzeń i sprawdź, czy daje wskazówki do pracy.(If nothing helps check the error log in Event Viewer and see if it gives you a direction to work on.)
Related posts
Napraw błąd aplikacji WerMgr.exe lub WerFault.exe w systemie Windows 11/10
Błąd zdalnego wywołania procedury nie powiódł się podczas korzystania z DISM w systemie Windows 11/10
Usługa inteligentnego transferu w tle nie działa w systemie Windows 11/10
Napraw błąd szyfrowania urządzenia jest tymczasowo zawieszony w systemie Windows 11/10
Jak otwierać i czytać pliki małego zrzutu pamięci (dmp) w systemie Windows 11/10?
Jak naprawić problemy z wydajnością w systemie Windows 11/10?
Uruchom DISM w trybie offline, aby naprawić kopię zapasową obrazu systemu Windows 11/10
Typowe kody błędów i rozwiązania VPN dla Windows 11/10
Nie można zmapować dysku sieciowego w systemie Windows 11/10
Narzędzie do wycinania zablokowane, zawiesza się lub ulega awarii w systemie Windows 11/10
Microsoft Office Szybka instalacja Wysokie użycie procesora w systemie Windows 11/10
Snip and Sketch nie działa lub zawiesza się w systemie Windows 11/10
Błąd niezgodnej karty graficznej podczas instalacji systemu Windows 11/10
Nie można zaimportować zdjęć z iPhone'a na komputer z systemem Windows 11/10
Aplikacja Uzyskaj pomoc nie działa w systemie Windows 11/10
Host dostawcy WMI (WmiPrvSE.exe) Wysokie użycie procesora w systemie Windows 11/10
Aplikacja Zdjęcia ulega awarii z błędem systemu plików w systemie Windows 11/10
Jak naprawić niezidentyfikowaną sieć w systemie Windows 11/10?
Oprogramowanie Intel Thunderbolt Dock nie działa w systemie Windows 11/10
Nie można przeciągać i upuszczać plików ani folderów w systemie Windows 11/10
