Biały pasek obejmujący górną część Eksploratora Windows lub dowolnej innej aplikacji
Czasami użytkownicy zgłaszali biały pasek w górnej części Eksploratora plików(File Explorer) lub Chrome lub dowolnej innej aplikacji w Windows 11/10 . Pasek jest bezużyteczny i nic się nie dzieje nawet po kliknięciu prawym przyciskiem myszy. Problem dotyczy grafiki, rozdzielczości ekranu i monitora. Ten post pomoże Ci rozwiązać problem.
Biały pasek(White Bar) obejmujący górną część Explorer
Jeśli widzisz biały pasek u góry Eksploratora Windows(Windows Explorer) , Chrome , Teams lub dowolnej innej aplikacji, oto sugestie, które z pewnością pomogą Ci rozwiązać problem. Dzieje się tak z powodu problemów z rozdzielczością lub skalowaniem. GPU nie jest w stanie skalować aplikacji lub występuje nieprawidłowa rozdzielczość prowadząca do białego paska.
- Zmień rozdzielczość ekranu(Change Screen Resolution) za pomocą Panelu sterowania NVIDIA(NVIDIA Control Panel) .
- Skaluj pełny ekran(Scale Full Screen) dla grafiki Intel HD(Intel HD Graphics)
- Uruchom ponownie proces Menedżera okien pulpitu(Desktop Window Manager) .
Aby wykonać jedno z tych rozwiązań, możesz potrzebować uprawnień administratora.
1] Zmień rozdzielczość ekranu(Change Screen Resolution) za pomocą Panelu sterowania NVIDIA(NVIDIA Control Panel) .
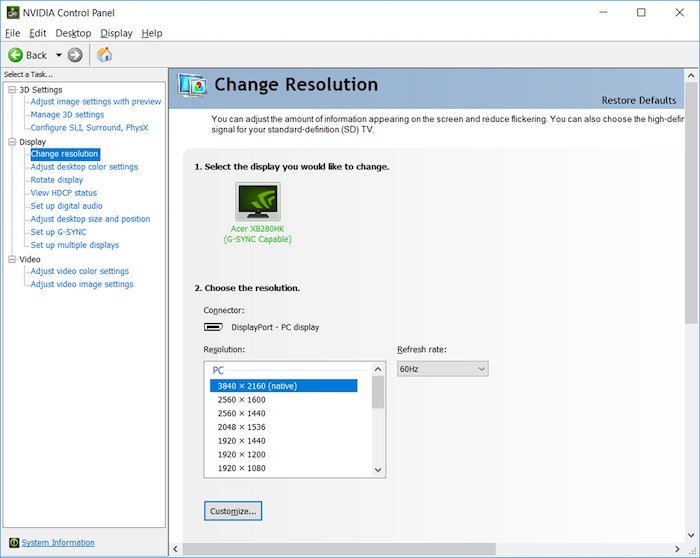
- Kliknij prawym przyciskiem myszy(Right-click) pusty obszar na pulpicie i wybierz opcję Panel sterowania NVIDIA(NVIDIA Control Panel) .
- Przełącz się na Ustawienia wyświetlania(Display Settings) , a następnie wybierz zmień rozdzielczość
- Nawet jeśli rozdzielczości są poprawne, zmień je na cokolwiek i potwierdź.
- Zmień ponownie na starszą rozdzielczość lub tę, która najlepiej pasuje do ekranu i zastosuj.
Ta i następna metoda usuwa niechciany biały pasek, który występuje z powodu problemu ze sterownikiem.
2] Skaluj pełny ekran(Scale Full Screen) dla grafiki Intel HD(Intel HD Graphics)
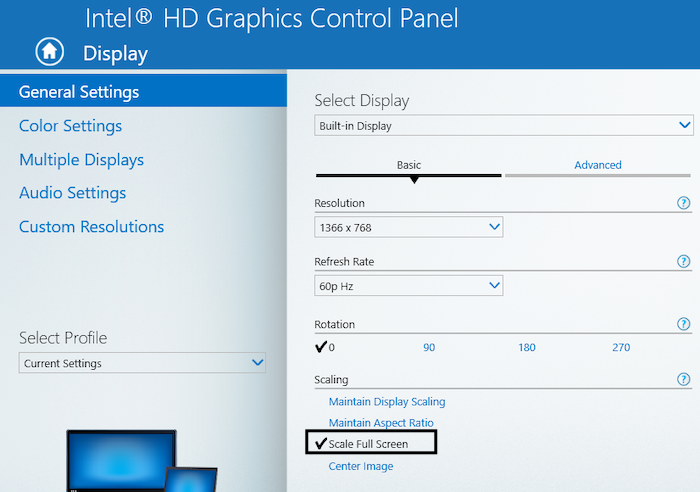
- Kliknij prawym przyciskiem myszy(Right-click) na pulpicie i wybierz ustawienia grafiki Intel HD(Intel HD Graphics)
- W ustawieniach zlokalizuj Ekran(Display) , a następnie wybierz opcję Skaluj pełny ekran(Scale Full Screen) .
- Upewnij się, że opcja Zastąp ustawienia aplikacji(Override Application Settings) ma zaznaczone pole wyboru.
Zapewni to, że ustawienia grafiki Intel HD będą dyktować sposób obsługi rozdzielczości pełnoekranowej zamiast Windows . Ustawienia wyświetlania w systemie Windows(Windows) umożliwiają skonfigurowanie skalowania w górę i mogło to spowodować problem.
3] Uruchom ponownie(Restart) proces Menedżera okien(Desktop Window Manager) pulpitu
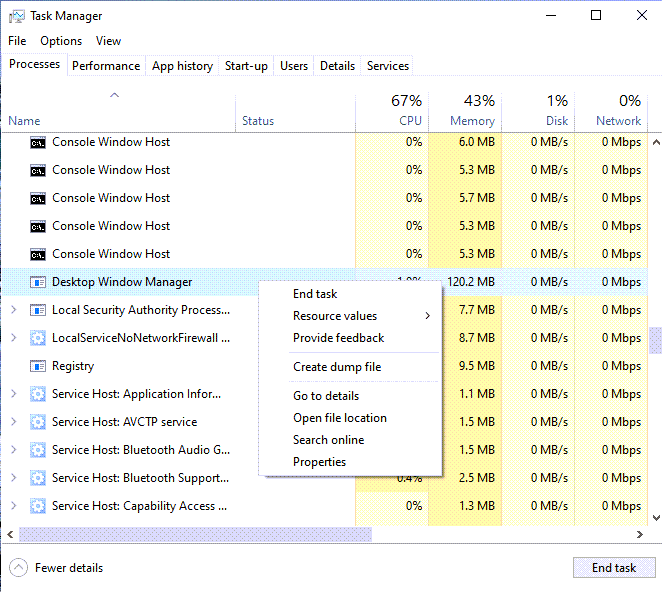
Może to być jednorazowy problem i ponowne uruchomienie Menedżera okien pulpitu(Desktop Window Manager) może go rozwiązać.
- Kliknij prawym przyciskiem myszy(Right-click) pasek zadań i wybierz Menedżer zadań(Task Manager)
- Na karcie Procesy(Processes) znajdź Menedżera okien pulpitu(Desktop Window Manager) .
- Kliknij go prawym przyciskiem myszy i wybierz zadanie końcowe.
- Wyloguj się, a następnie zaloguj ponownie i miejmy nadzieję, że białego paska już tam nie będzie.
Jeśli nic innego nie działa, a problem występuje niedawno, możesz spróbować przywrócić komputer do dobrego stanu. Może cofnąć to, co spowodowało problem. Jednak nadal będziesz musiał dowiedzieć się, co spowodowało problem, uważnie monitorując wszystko, co aktualizujesz lub system Windows(Windows) robi w trakcie procesu aktualizacji.
Podobne czytaj(Similar read) : Zmaksymalizowane okno pozostawia pustą przestrzeń na górze ekranu .
Related posts
Wyświetl dowolny plik, folder, program w folderze Ten komputer w systemie Windows 10
Dodaj zakładki do Eksploratora Windows i innych programów za pomocą TidyTabs
Napraw napęd CD/DVD, który nie wyświetla się w Eksploratorze Windows
Jak otworzyć Eksplorator plików i Eksplorator Windows: 12 sposobów -
Eksplorator Windows przestał działać [ROZWIĄZANE]
Ustaw inny poziom skalowania wyświetlacza dla wielu monitorów w systemie Windows 11/10
Najlepsze darmowe narzędzia do kalibracji monitora dla Windows 11/10
Jak zainstalować profil kolorów w systemie Windows 10 za pomocą profilu ICC?
Jak zmienić nazwę wyświetlaną nadawcy w aplikacji Mail w systemie Windows 11/10?
Okładka albumu MP3 nie wyświetla się w Eksploratorze Windows?
Napraw pulpit zmienia kolor na różowy lub fioletowy w systemie Windows 11/10
Jak korzystać z Continuum w systemie Windows 10 Mobile bez Microsoft Display Dock
Napraw błąd instalacji bezprzewodowego wyświetlacza nie powiódł się w systemie Windows 11/10
Wyświetlaj kalendarz i zadania programu Outlook na pulpicie systemu Windows za pomocą DeskTask
Ekran lub obrazy przedstawiające artefakty lub zniekształcenia w systemie Windows 11/10
Zainstaluj i zmień na nowy język wyświetlania w systemie Windows 7 z Vistalizator
Automatyczne naprawianie rozmytych aplikacji i czcionek za pomocą ustawień wyświetlania systemu Windows
Napraw komputer włącza się, ale nie wyświetla
Jak ukryć dysk w Eksploratorze Windows
Jak dodać i usunąć funkcję bezprzewodowego wyświetlania w systemie Windows 11/10?
