Automatycznie usuwaj pliki w folderze Pobrane i Koszu
Dzięki funkcji Storage Sense możesz teraz automatycznie usuwać pliki w folderze Kosz(Recycle Bin) i pliki do pobrania(Downloads) po 1/14/30/60 dniach w systemie Windows 10(Windows 10) , korzystając z funkcji Storage Sense w celu oczyszczenia zmarnowanego miejsca na dysku. Większość ludzi często pobiera wiele plików na swój komputer, ale zapomina o usunięciu niepotrzebnych plików. System Windows 10(Windows 10) wprowadza teraz funkcję, dzięki której można automatycznie usuwać pliki w folderze Pobrane(Downloads folder) i Koszu(Recycle Bin) po określonej liczbie dni.
(a specified number of days.)
Jeśli używasz pliku codziennie lub nawet co tydzień, trzymanie go w folderze Pobrane(Downloads) ma sens. Jednak wielu użytkowników komputerów PC często pobiera pliki, ale po kilku dniach zapomina o tym. To samo dzieje się również z Koszem(Recycle Bin) . Co prawda usuwamy pliki z komputera stacjonarnego(Desktop) lub innych dysków, ale często zapominamy o opróżnieniu Kosza .
Aby pozbyć się potencjalnych problemów z małą ilością pamięci, Microsoft wcześniej wprowadził funkcję o nazwie Storage Sense .

Jeśli pobierzesz teraz system Windows 10, oprócz funkcji Storage Sense możesz uzyskać jeszcze więcej funkcji . Teraz będziesz mógł automatycznie usuwać pliki z Kosza(Recycle Bin) oraz folderu pobierania(Download) po określonej liczbie dni.
Użytkownik systemu Windows 11? (Windows 11 user?)W tym poście dowiesz się, jak korzystać z funkcji Storage Sense w systemie Windows 11 , aby zwolnić miejsce na dysku.
(Delete)Automatycznie usuwaj pliki z folderu Pobrane i (Downloads)Kosza(Recycle Bin)
Ta funkcja jest dostępna w panelu Ustawienia systemu Windows(Windows Settings) . Otwórz go, naciskając Win+I i przejdź do System > Pamięć(Storage) . Po prawej stronie znajdziesz opcję o nazwie Storage Sense . Jeśli jest wyłączony, przełącz przycisk, aby go włączyć.
W tym samym miejscu zobaczysz inną opcję o nazwie Zmień sposób zwalniania miejsca(Change how we free up space) . Kliknij(Click) go, aby go skonfigurować. Na następnej stronie zobaczysz trzy opcje-
- Usuń(Delete) pliki tymczasowe, których nie używają moje aplikacje
- Usuń(Delete) pliki, które znajdowały się w koszu przez ponad 14.01.2030/30/60 dni
- Usuń(Delete) pliki z folderu Pobrane(Downloads) , które nie uległy zmianie w ciągu 14.01.2030/30/60 dni
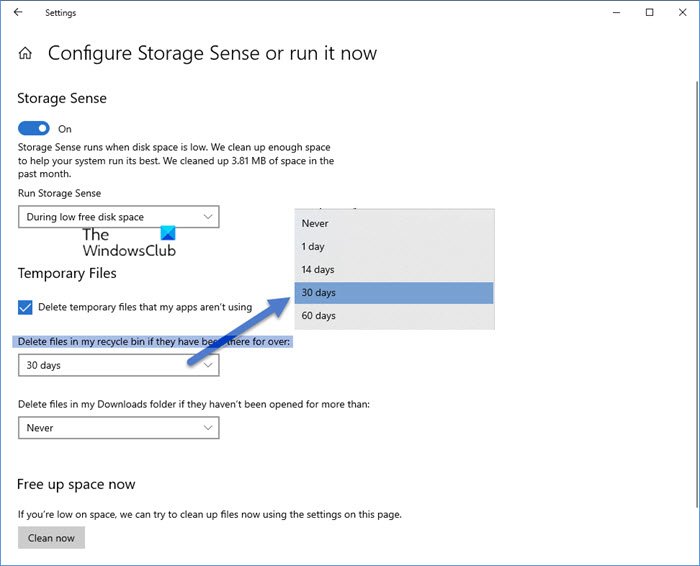
Musisz sprawdzić drugą i trzecią opcję. Możesz także użyć wszystkich trzech, jeśli chcesz usunąć wszystkie pliki tymczasowe, których Twoje aplikacje używały wcześniej, ale już nie są używane.
Pamiętaj, aby nie przechowywać żadnych przydatnych plików w folderze pobierania(Download) , ponieważ zostaną one automatycznie usunięte po określonych dniach.
Automatyczny kosz na komputer z systemem Windows

Istnieje darmowe oprogramowanie innej firmy o nazwie Auto Kosz(Auto Recycle Bin) , które oferuje więcej opcji automatycznego opróżniania Kosza(Recycle Bin) w systemie Windows(Windows) .
Może usuwać elementy z Kosza(Recycle Bin) po określonym czasie, usuwać duże elementy wcześniej i przechowywać małe elementy przez dłuższy czas. Obsługuje również wiele dysków.
Powiązane(Related) : Jak automatycznie opróżniać Kosz podczas wylogowywania(How to empty Recycle Bin automatically while signing out) .
Hope this helps!
Related posts
Zatrzymaj lub spraw, aby pamięć masowa usuwała pliki z folderu Pobrane
Recenzja CCleaner 5: Usuń niepotrzebne pliki z komputera i wyczyść miejsce na dysku
Narzędzie do czyszczenia dysku usuwa WSZYSTKIE pliki tymczasowe w systemie Windows 11/10
Jak usunąć kopie woluminów w tle w systemie Windows 11/10?
Usuń poprzednie instalacje systemu Windows po aktualizacji systemu Windows 10
Włącz, wyłącz pole potwierdzenia usunięcia dla kosza w systemie Windows 11/10
Jak wyłączyć indeksowanie wyszukiwania systemu Windows, gdy jest mało miejsca na dysku?
Uzyskaj statystyki wykorzystania dysku dzięki bezpłatnej aplikacji Filelight dla systemu Windows 10
Recycle Bin Manager dla Windows 10: RecycleBinEx i BinManager
AppCleaner to potężne narzędzie do czyszczenia śmieci na komputer z systemem Windows
Kosz jest wyszarzony w ustawieniach ikon pulpitu w systemie Windows 10
Dodaj lub usuń PIN, aby rozpocząć z menu kontekstowego w systemie Windows 10
Nie można opróżnić Kosza po aktualizacji Windows 10 Creators Update
Usuń niechciane programy, aplikacje, foldery, funkcje systemu Windows
Jak zmienić rozmiar przechowywania kosza w systemie Windows 11/10?
Jak korzystać z wiersza polecenia narzędzia Advanced Disk Cleanup Utility
Plik nie ma programu powiązanego z — Błąd kosza
Dysk twardy pełny? Jak znaleźć największe pliki w systemie Windows 11/10?
Jak korzystać z zaleceń dotyczących czyszczenia w systemie Windows 11?
Sztuczki i porady dotyczące kosza dla systemu Windows 11/10
