Automatycznie odrzuć ekran blokady, jeśli system Windows rozpozna Twoją twarz
Windows Hello to jedna z najlepszych funkcji systemu Windows 10 . Umożliwia to użytkownikowi bezpieczny dostęp do swojego komputera przy użyciu różnych metod biometrycznych, takich jak skanowanie twarzy(Face) za pomocą kamery na podczerwień i czujników odcisków palców.
Windows Hello został wydany wraz z pierwszym wydaniem systemu Windows 10 i jest coraz lepszy z każdą aktualizacją systemu operacyjnego. Jednak, aby przyspieszyć proces logowania, system operacyjny odblokowuje komputer, gdy tylko wykryje prawidłowe dane biometryczne. Ale ta funkcja może nie być lubiana przez wszystkich. Dzieje się tak, ponieważ ekran blokady zapewnia dużą ilość szybkich informacji bez większych kłopotów, a także z atrakcyjnym tłem z Bing . Istnieje jednak sposób, w jaki można wyłączyć tę funkcję i utrzymać użytkownika na ekranie blokady, nawet jeśli użytkownik jest uwierzytelniony w celu zalogowania się na swoim urządzeniu.
Automatycznie zamykaj ekran blokady, jeśli system Windows(Windows) rozpozna Twoją twarz
Najpierw musisz sprawdzić, czy Twoje urządzenie obsługuje Windows Hello(check if your device supports Windows Hello) .
Aby to zrobić, kliknij prawym przyciskiem myszy Ten komputer.(This PC.)
Wybierz Zarządzaj.(Manage.)
Otworzy się Menedżer komputera.(Computer Manager.)
Na środkowym panelu sprawdź, czy masz element listy o nazwie Urządzenia biometryczne.(Biometric Devices.)

Jeśli tak, komputer obsługuje funkcję Windows Hello , w przeciwnym razie nie.
Teraz, jeśli tak i chcesz włączyć lub wyłączyć automatyczne odrzucanie ekranu blokady(Lock Screen) , jeśli system Windows(Windows) rozpozna twoją twarz, otwórz Ustawienia systemu Windows.(Windows Settings.)
Przejdź do następującej ścieżki: Accounts > Sign-in options.
Wybierz odpowiednią opcję metody uwierzytelniania Windows Hello .
Pojawi się przełącznik, który mówi: Automatycznie odrzuć ekran blokady, jeśli system Windows rozpozna twoją twarz.(Automatically dismiss the lock screen if Windows recognizes your face.)
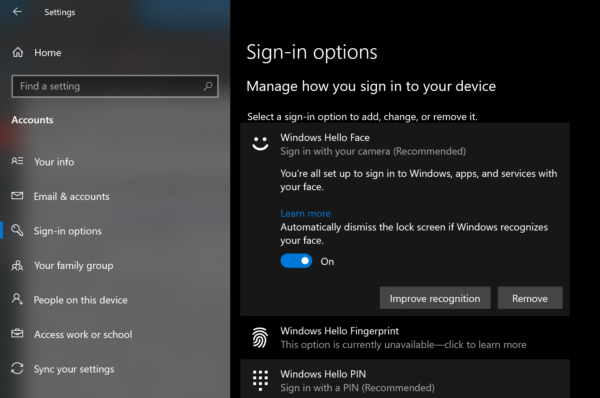
Jeśli wyłączysz to , system(Off) Windows 10 nie będzie już odblokowywał ekranu po uwierzytelnieniu.
A jeśli to włączysz , system Windows 10(On) odblokuje ekran, gdy tylko zostaniesz uwierzytelniony.
Następnie zobaczymy, co możesz zrobić, jeśli to Automatycznie odrzuć ekran blokady, jeśli system Windows rozpozna, że funkcja twarzy NIE działa(Automatically dismiss the lock screen if Windows recognizes your face feature is NOT working) w systemie Windows 11/10.
Related posts
Spraw, aby Firefox wyświetlał sterowanie multimediami na ekranie blokady systemu Windows 10
Gdzie są zapisywane zdjęcia ekranu logowania do systemu Windows 10?
Przeczytaj: Jak zmienić limit czasu blokady ekranu w Windows 11/10?
Obraz na ekranie blokady zmienia się podczas uruchamiania systemu Windows 10
Windows utknął na ekranie blokady przed zalogowaniem
Jak ukryć treść powiadomienia na ekranie blokady w systemie Windows 11?
Jak zmienić motyw, ekran blokady i tapetę w systemie Windows 10?
Blokuj ikony pulpitu lub aplikacje chroniące hasłem w systemie Windows — DeskLock
Jak odtwarzać dźwięk podczas zamykania, blokowania lub odblokowywania systemu Windows 10?
Ukryj nazwę i adres e-mail na ekranie blokady za pomocą GPEDIT lub REGEDIT
Automatycznie odrzuć ekran blokady, jeśli system Windows rozpozna, że twarz nie działa
Jak dostosować lub dodać aplikacje do ekranu blokady systemu Windows 10
Jak wyłączyć, ponownie uruchomić, uśpić, hibernować, zablokować system Windows 11/10
Załadowanie ekranu blokady do ekranu logowania w systemie Windows 10 zajmuje zbyt dużo czasu
Włącz lub wyłącz powiadomienia o problemach z blokadą dynamiczną w systemie Windows 11/10
Jak dodać pogodę do ekranu blokady, pulpitu, paska zadań w systemie Windows 10?
Nie można wpisać hasła na ekranie logowania w systemie Windows 11/10
SESSION_HAS_VALID_POOL_ON_EXIT Niebieski ekran w systemie Windows 11/10
Włącz lub wyłącz Cortanę na ekranie blokady systemu Windows 10
Gdzie tapety pulpitu i ekranu blokady są przechowywane w systemie Windows 8
