Automatyczne otwieranie następnego e-maila przez Gmaila za pomocą funkcji Auto-Advance
Jeśli jesteś kimś, kto dostaje setki i pocztę i filtrujesz je ręcznie, osiągając je lub usuwając. Musisz otworzyć każdy e-mail, przejrzeć go, usunąć/zarchiwizować, a następnie wrócić do skrzynki odbiorczej(Inbox) i otworzyć kolejny e-mail. Ten proces otwierania każdego e-maila jest wyczerpujący.

Funkcja automatycznego przechodzenia w Gmailu
Wyobraź sobie(Imagine) , że po usunięciu/zarchiwizowaniu wiadomości e-mail zostaniesz automatycznie przeniesiony do następnej wiadomości e-mail. Właśnie to robi funkcja Auto-Advance w Gmailu(Auto-Advance feature in Gmail) . Automatycznie przenosi Cię do następnego e-maila i oszczędza czas na ręcznym otwieraniu każdego e-maila.
To świetna funkcja ukryta w Gmailu(Gmail) , której niektórzy używają do przeglądania swoich wiadomości e-mail. Zobaczmy, jak możemy go wykorzystać i zaoszczędzić czas.
(Make Gmail)Automatyczne otwieranie następnego e-maila w Gmailu
- Otwórz Gmaila
- Kliknij(Click) ikonę koła zębatego(Gear) , aby otworzyć ustawienia Gmaila(Gmail)
- Kliknij Zobacz wszystkie ustawienia
- Wybierz Zaawansowane
- Wybierz Automatyczne przechodzenie.
- Przewiń w dół i zapisz zmianę.
Aby rozpocząć, otwórz konto Gmail i kliknij ikonę (Gmail)koła zębatego(Gear) w prawym górnym rogu okna, aby otworzyć ustawienia Gmaila .(Gmail)
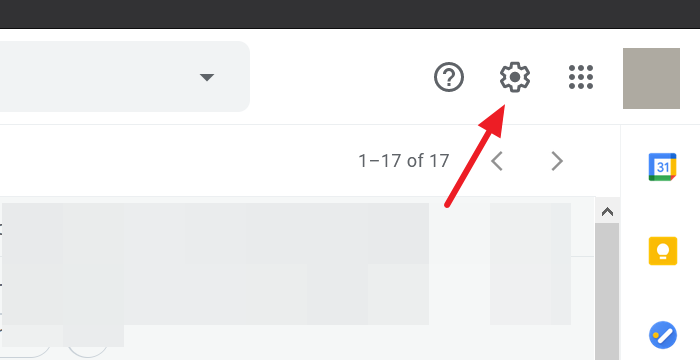
Teraz kliknij Zobacz wszystkie ustawienia(See all settings) z menu rozwijanego, które zobaczysz po kliknięciu ikony koła zębatego.
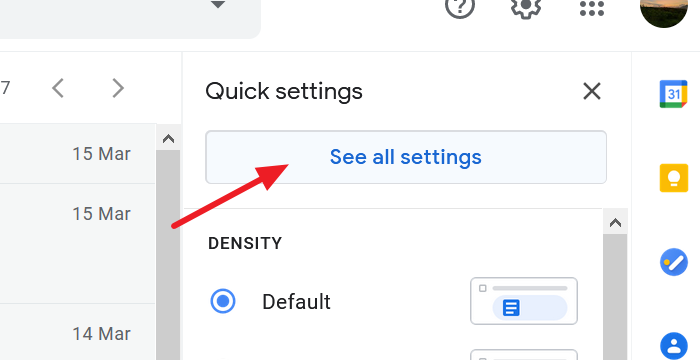
Spowoduje to przejście do strony Ustawienia Gmaila(the Gmail Settings) . Wybierz zakładkę Zaawansowane(Advanced) i zaznacz przycisk radiowy obok Auto-zaawansowania(Auto-advance ) w ustawieniach.
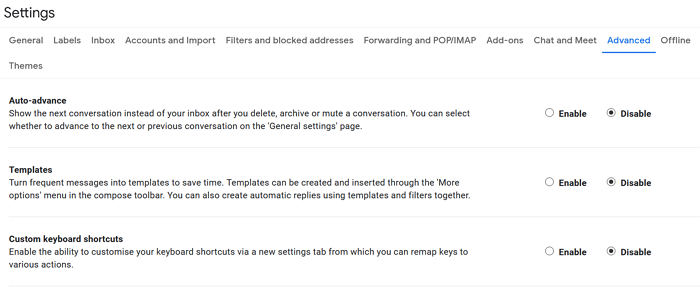
Przewiń(Scroll) w dół i zapisz zmiany, aby włączyć funkcję automatycznego zaawansowania.
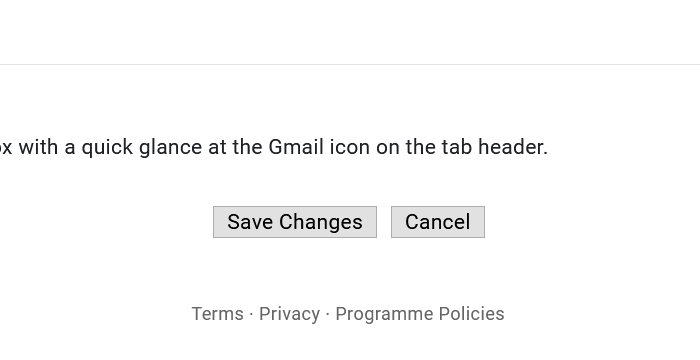
Pomyślnie włączono funkcję automatycznego zaawansowania w Gmailu . (Gmail)Możesz także wybrać, w jaki sposób działa dla Ciebie funkcja automatycznego awansu.
Możesz wybrać przejście do następnego lub poprzedniego wątku w skrzynce odbiorczej lub wrócić do listy wątków po zarchiwizowaniu lub usunięciu wiadomości e-mail.
Aby wybrać działanie funkcji auto-advance, przejdź do Ustawień(Settings) swojego konta Gmail i wybierz zakładkę Ogólne . (General)Możesz zobaczyć nową sekcję Automatyczne przejście na karcie (Auto-advance)Ogólne(General) . Zaznacz przycisk radiowy obok opcji, aby wybrać, jak zachowuje się automatyczny postęp.
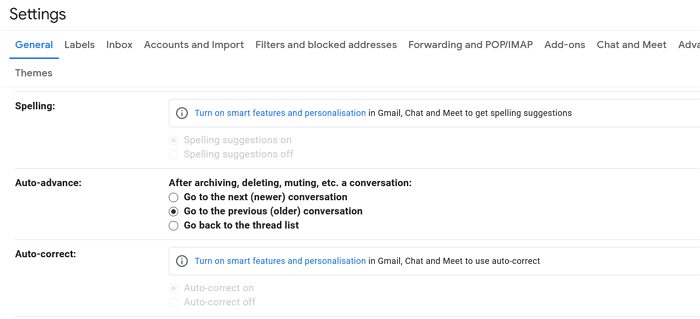
Po wybraniu zachowania funkcji automatycznego zaawansowania przewiń w dół stronę ustawień i kliknij Zapisz zmiany(Save Changes) .
Funkcja automatycznego przechodzenia jest dostępna w Gmailu(Gmail) od dłuższego czasu. Wspaniała funkcja była najmniej popularna, która została przez wielu niezauważona.
Mamy nadzieję, że pomoże Ci to zaoszczędzić czas na sortowanie e-maili.
Related posts
Jak dodać tabelę w wiadomościach e-mail Gmaila i Outlooka
Jak włączyć i używać funkcji Nudge w Gmailu
Jak zapisywać e-maile z Gmaila jako plik EML na komputerze?
Jak usunąć Top Picks z Gmail Desktop
Jak dołączać i wysyłać e-maile jako załączniki w Gmailu
Gmail nie wysyła ani nie odbiera e-maili
MailTrack to proste narzędzie do śledzenia poczty e-mail dla Gmaila
Ukryte sztuczki, porady, sekrety Gmaila, które powinieneś znać
Jak usunąć konto Google Plus bez usuwania Gmaila
Jak zapisać e-mail jako PDF w Gmailu i Outlooku?
Jak korzystać z Gmaila prawym przyciskiem myszy w menu Akcja w internecie
Jak usunąć Google Meet z paska bocznego Gmaila
Jak wykonać kopię zapasową wiadomości e-mail z Gmaila za pomocą bezpłatnego oprogramowania UpSafe Gmail Backup?
Jak zabezpieczyć konto Gmail przed hakerami i intruzami
Jak wyłączyć Inteligentne tworzenie i Inteligentną odpowiedź w Gmailu
Za dużo wiadomości, aby pobrać komunikat o błędzie w Gmailu
Jak ustawić datę wygaśnięcia wiadomości e-mail w Gmailu
Jak zalogować się do Gmaila bez logowania się do Chrome
Logowanie do Gmaila: bezpieczne logowanie do Gmaila i wskazówki dotyczące rejestracji
Jak utworzyć nowy folder lub etykietę w Gmailu
