Asystent aktualizacji systemu Windows 10 już działa
Asystent(Windows 10 Update Assistant) aktualizacji systemu Windows 10 aktualizuje system operacyjny, upewniając się, że mają odpowiedni zestaw zgodnego sprzętu i oprogramowania dla następnej wersji systemu Windows 10 . Niektórzy użytkownicy zgłaszają, że narzędzie zawsze uruchamia się ponownie i wymusza instalację systemu Windows 10(Windows 10) , gdy użytkownicy tego nie chcą i napotykają błąd, który Windows 10 Update Assistant jest już uruchomiony(Windows 10 Update Assistant is already running) . W tym poście przedstawimy rozwiązania tego problemu. Może się to również zdarzyć, jeśli planujesz uruchomić narzędzie, ale zamiast tego zobaczysz ten komunikat o błędzie.
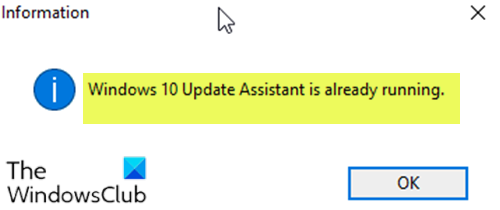
Asystent aktualizacji(Update Assistant) systemu Windows 10 już działa
Jeśli napotkasz ten problem, możesz wypróbować nasze zalecane rozwiązania poniżej w dowolnej kolejności i sprawdzić, czy to pomoże rozwiązać problem.
- Uruchom ponownie komputer i zobacz
- Odinstaluj Asystenta aktualizacji systemu Windows 10(Update)
- Zatrzymaj aktualizację usługi Orchestrator
- Zablokuj Asystenta aktualizacji systemu Windows 10
Przyjrzyjmy się opisowi zachodzącego procesu dotyczącego każdego z wymienionych rozwiązań.
1] Uruchom ponownie komputer i zobacz
Uruchom ponownie komputer(Restart the PC) i zobacz, czy to sprawia, że problem znika.
2] Odinstaluj(Uninstall Windows 10) Asystenta aktualizacji systemu Windows 10(Update)
To rozwiązanie wymaga odinstalowania narzędzia Windows 10 Update Assistant za pomocą apletu Panelu sterowania (Control Panel)Programy(Programs) i funkcje(Features) (appwiz.cpl) i sprawdzenia, czy błąd zostanie rozwiązany. Jeśli nie, przejdź do następnego rozwiązania.
3] Zatrzymaj aktualizację usługi Orchestrator
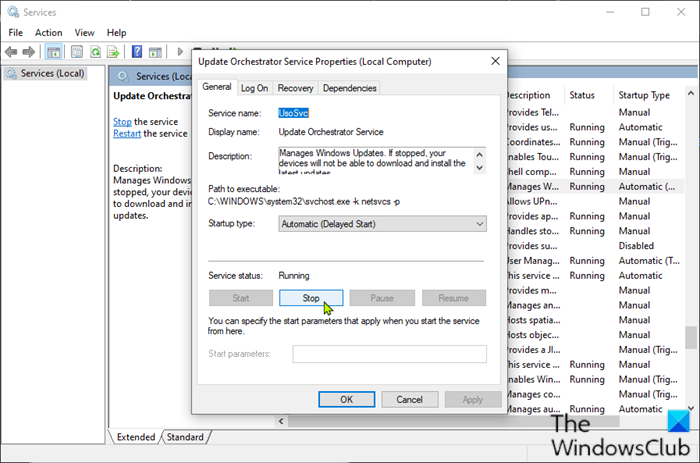
Aby naprawić błąd, możesz także spróbować zatrzymać usługę Update Orchestrator .
Oto jak:
- Naciśnij klawisz Windows key + R , aby wywołać okno dialogowe Uruchom.
- W oknie dialogowym Uruchom wpisz services.msc i naciśnij (Run)Enter , aby otworzyć Usługi(open Services) .
- W oknie Usługi(Services) przewiń i znajdź Aktualizuj usługę orkiestratora(Update Orchestrator Service)
- Kliknij dwukrotnie(Double-click) wpis, aby edytować jego właściwości.
- W oknie właściwości kliknij Zatrzymaj(Stop) , aby zmienić stan usługi(Service status) .
- Kliknij Zastosuj(Apply) > OK , aby zapisać zmiany.
Uruchom ponownie(Reboot) komputer i sprawdź, czy błąd nadal występuje. Jeśli tak, wypróbuj następne rozwiązanie.
4] Zablokuj(Block Windows 10) Asystenta aktualizacji systemu Windows 10(Update)
Wykonaj następujące czynności:
- Naciśnij klawisz Windows key + R , aby wywołać okno dialogowe Uruchom.
- W oknie dialogowym Uruchom wpisz notatnik(notepad) i naciśnij Enter, aby otworzyć Notatnik.
- Skopiuj i wklej poniższą składnię do edytora tekstu.
@echo off :Loop taskkill /im Windows10UpgraderApp.exe /f taskkill /im SetupHost.exe /f goto Loop
- Zapisz plik z nazwą i dołącz rozszerzenie .bat – np.; Stop_WIN10UPDATEassistant.bat iw polu Zapisz jako typ(Save as type) wybierz Wszystkie pliki (All Files).
- Uruchom plik wsadowy z uprawnieniami administratora(Run the batch file with admin privilege) (kliknij zapisany plik prawym przyciskiem myszy i wybierz Uruchom jako administrator(Run as Administrator) z menu kontekstowego).
- Uruchom ponownie komputer.
Podczas rozruchu sprawdź, czy Asystent aktualizacji (Update Assistant)systemu Windows 10(Windows 10) nadal działa, czy nie.
Hope this helps!
Related posts
Błąd Asystenta aktualizacji systemu Windows 10 0x80072f76
Błąd 0x80070013 dla przywracania systemu, kopii zapasowej lub naprawy Windows Update
Błąd 0x80D05001 dla Microsoft Store lub Windows Update
Napraw błąd Microsoft Store lub Windows Update 0x80246013
Napraw kod błędu Windows Update 0x800704B8 - 0x3001A
Naprawa SFC nie powiodła się, a DISM pokazuje błąd 0x800f081f w systemie Windows 10
Błąd usługi gier 0x80073D26, 0x8007139F lub 0x00000001
Napraw błąd Asystenta aktualizacji systemu Windows 0xC1900200
Błąd systemowy 6118, lista serwerów dla tej grupy roboczej jest niedostępna
Napraw błąd identyfikatora zdarzenia 7031 lub 7034, gdy użytkownik wylogowuje się z komputera z systemem Windows 10
Błąd 1327 Nieprawidłowy dysk podczas instalowania lub odinstalowywania programów
Napraw ShellExecuteEx nie powiodło się; błąd kodu 8235 w systemie Windows10
MBR2GPT nie mógł włączyć uprawnień do tworzenia kopii zapasowych/przywracania w systemie Windows 10
Coś poszło nie tak, Wyłącz oprogramowanie antywirusowe, 0x8007045d
Instalator nie mógł utworzyć nowego błędu partycji systemowej w systemie Windows 10
Napraw błąd ładowania aplikacji 5:0000065434 w systemie Windows 10
Napraw błąd aplikacji 0xc0150004 w systemie Windows 11/10
Napraw Crypt32.dll nie znaleziony lub brakujący błąd w systemie Windows 11/10
Napraw Archiwum jest w nieznanym formacie lub ma uszkodzony błąd
System Windows nie może zweryfikować podpisu cyfrowego (kod 52)
