ASUS AiProtection: włączony czy wyłączony? Zwiększ bezpieczeństwo swojego routera!
Większość routerów bezprzewodowych ASUS i systemów Wi-Fi typu mesh zawiera moduł AiProtection , który łączy w sobie wiele funkcji bezpieczeństwa wraz z przydatną kontrolą rodzicielską. Jeśli chcesz wiedzieć, co robi AiProtection , czy jest to przydatne i jak z niego korzystać do oceny i zwiększenia bezpieczeństwa routera i sieci, przeczytaj ten przewodnik:
Co to jest ASUS AiProtection ? Co to robi?
ASUS AiProtection to zbiór narzędzi bezpieczeństwa i prywatności dostępnych w większości routerów bezprzewodowych ASUS i systemów Wi-Fi typu mesh. Wszystkie te narzędzia są oparte na chmurze i zostały opracowane przez firmę ASUS we współpracy z Trend Micro — amerykańsko-japońską międzynarodową firmą zajmującą się oprogramowaniem do cyberbezpieczeństwa.

Narzędzia bezpieczeństwa dołączone do ASUS AiProtection
Chociaż liczba narzędzi zawartych w AiProtection może się różnić w zależności od routera ASUS , w większości przypadków AiProtection zawiera następujące elementy:
- Ocena bezpieczeństwa routera(Router Security Assessment) — narzędzie, które ocenia wszystkie ustawienia wprowadzone na routerze ASUS lub sieciach Wi-Fi z punktu widzenia bezpieczeństwa. Narzędzie wskazuje, które ustawienia mogą obniżyć bezpieczeństwo Twojej sieci, dzięki czemu możesz je poprawić.
- Blokowanie złośliwych witryn(Malicious Sites Blocking) — skanuje wszystkie witryny internetowe, do których uzyskują dostęp komputery i urządzenia w Twojej sieci, i automatycznie blokuje dostęp do tych, które zostały zidentyfikowane jako złośliwe. To narzędzie może chronić przed pobieraniem złośliwego oprogramowania, witryn phishingowych, witryn spamowych, oprogramowania reklamowego, ataków hakerskich i ransomware.
- Dwukierunkowy IPS(Two-Way IPS) — system wykrywania włamań, który skanuje zarówno ruch przychodzący, jak i wychodzący. Chroni Twój router przed atakami podatności sieci. Dodatkowo wykrywa podejrzaną aktywność w Twojej sieci pochodzącą z zainfekowanych urządzeń i blokuje ataki botnetowe.
- Zapobieganie i blokowanie(Infected Device Prevention and Blocking) zainfekowanych urządzeń — to narzędzie identyfikuje zainfekowane urządzenia znalezione w sieci, które mogą być częścią botnetów lub ataków zombie.
- Kontrola rodzicielska(Parental Controls) — pomocny zestaw narzędzi, który umożliwia filtrowanie nieodpowiednich treści online i planowanie czasu spędzanego przez dzieci w Internecie. Jeśli chcesz dowiedzieć się więcej o tym, jak to działa, przeczytaj Jak skonfigurować kontrolę rodzicielską na routerze ASUS(How to set up Parental Controls on an ASUS router) .
Jak włączyć AiProtection na routerze ASUS lub sieci Wi-Fi ?
Możesz zadać sobie pytanie: Czy powinienem włączyć ASUS AiProtection? (Should I turn on ASUS AiProtection?)Jeśli uważasz, że dołączone narzędzia są przydatne, odpowiedź brzmi: tak. Możesz to zrobić z przeglądarki internetowej na swoim komputerze lub z aplikacji mobilnej ASUS Router na (ASUS Router)Androida(Android) i iOS. Pokażę ci, jak włączyć AiProtection z obu, jeden po drugim.
Jak włączyć AiProtection z oprogramowania routera?
Na komputerze podłączonym do sieci zarządzanej przez router ASUS otwórz swoją ulubioną przeglądarkę internetową i przejdź do router.asus.com . Wprowadź nazwę użytkownika i hasło routera, a następnie naciśnij Zaloguj(Sign In) .
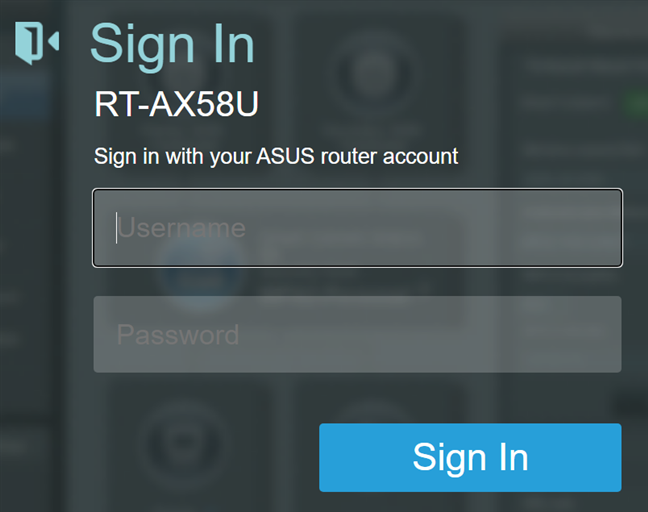
Zaloguj się do routera ASUS
WSKAZÓWKA:(TIP:) Aby uzyskać bardziej szczegółowe informacje, oto nasz kompletny przewodnik dotyczący logowania się do routera ASUS(logging in to your ASUS router) .
Jeśli masz najnowszą wersję oprogramowania sprzętowego dla swojego routera ASUS , wybierz (ASUS)AiProtection w lewej kolumnie, włącz przełącznik Enabled AiProtection i zaakceptuj umowę licencyjną.

Włączanie AiProtection
W starszych wersjach oprogramowania układowego wybierz AiProtection w lewej kolumnie, następnie Ochrona sieci(Network Protection) po prawej stronie, a następnie włącz przełącznik Włącz AiProtection(Enabled AiProtection) .
Następnie sprawdź, czy przełączniki Blokowanie złośliwych witryn, Dwukierunkowy IPS(Malicious Sites Blocking, Two-Way IPS) oraz Zapobieganie i blokowanie zainfekowanych urządzeń(Infected Device Prevention and Blocking) są włączone. Jeśli nie, włącz je jednym kliknięciem lub dotknij każdego.
Jak włączyć AiProtection z aplikacji ASUS Router ?
Możesz także skonfigurować tę funkcję z aplikacji ASUS Router na Androida(Android) i iOS. Otwórz aplikację na smartfonie, podłącz ją do routera ASUS lub systemu Wi-Fi mesh i przejdź do Ustawień(Settings) . Następnie dotknij AiProtection .

Przejdź do Ustawienia > AiProtection
Zobaczysz kilka przełączników, które można włączyć lub wyłączyć. Aby uruchomić moduł AiProtection , dotknij przełącznika Włącz AiProtection(Enable AiProtection) . Pod nim znajdują się przełączniki do włączania i wyłączania poszczególnych funkcji AiProtection .

Stuknij Włącz AiProtection
Twój router ASUS i sieć domowa są teraz chronione.
Jak ocenić i poprawić bezpieczeństwo mojej sieci dzięki ASUS AiProtection ?
Możesz ocenić, jak router i sieć są skonfigurowane z punktu widzenia bezpieczeństwa, za pomocą narzędzia do oceny bezpieczeństwa routera(Router Security Assessment) , które jest częścią AiProtection . To narzędzie sprawdza następujące elementy:
- Zmieniono domyślną nazwę użytkownika i hasło logowania do routera(Default router login username and password changed ) — router nie jest zabezpieczony, jeśli używasz nazwy użytkownika i hasła admin/admin.
- Sprawdzanie siły hasła sieci bezprzewodowej(Wireless password strength check) — Twoja sieć Wi-Fi powinna mieć silne hasło, którego nie można łatwo odgadnąć ani złamać.
- Włączono szyfrowanie bezprzewodowe(Wireless encryption enabled) — jeśli Twoja sieć Wi-Fi nie korzysta z szyfrowania, cały Twój ruch może zostać przechwycony przez innych i szpiegowany.
- WPS wyłączony(WPS disabled) - chociaż ta funkcja ułatwia podłączanie urządzeń do sieci, jest również łatwa do złamania i bezpieczniej jest ją wyłączyć.
- Usługa UPnP wyłączona(UPnP service disabled) — kolejna funkcja, która ułatwia konfigurację sieci, ale jednocześnie obniża bezpieczeństwo routera.
- Dostęp do sieci z sieci WAN wyłączony(Web access from WAN disabled) — zablokowanie oznacza, że inni nie mogą próbować zalogować się zdalnie do routera.
- PING z sieci WAN wyłączony(PING from WAN disabled) — zapewnia to, że router odrzuca polecenia ping przychodzące z Internetu.
- DMZ wyłączone(DMZ disabled) — po włączeniu ta funkcja przekazuje cały ruch przychodzący do jednego urządzenia w sieci.
- Wyzwalanie portów wyłączone(Port trigger disabled) — wyłączenie wyzwalania portów zwiększa bezpieczeństwo sieci.
- Przekierowanie portów wyłączone(Port forwarding disabled) - jeśli nie potrzebujesz tej funkcji, możesz wzmocnić zabezpieczenia, wyłączając ją.
- Anonimowe logowanie do udziału FTP wyłączone(Anonymous login to FTP share disabled) - jeśli masz dysk twardy lub dysk półprzewodnikowy ( SSD ) podłączony do routera, bezpieczniej jest nie używać anonimowego logowania.
- Wyłącz logowanie gościa z udziału w miejscu sieciowym(Disable guest login from Network Place Share) — bezpieczniej jest wyłączyć logowanie gościa podczas udostępniania danych na dysku podłączonym do routera.
- Włączono blokowanie(Malicious WebSite Blocking enabled) złośliwych witryn internetowych — chcesz użyć tej funkcji do blokowania dostępu do złośliwych witryn internetowych. Oto, jak działa ta funkcja: Jak blokować złośliwe witryny na routerze Wi-Fi ASUS(How to block malicious sites on your ASUS Wi-Fi router) .
- Włączona ochrona przed lukami(Vulnerability Protection enabled) — dotyczy to funkcji dwukierunkowej ochrony IPS . Aby zwiększyć bezpieczeństwo, chcesz go włączyć.
- Zapobieganie i blokowanie zainfekowanych urządzeń(Infected Device Prevention and Blocking) — chcesz, aby ta funkcja była również włączona, aby zapewnić większe bezpieczeństwo.
Ocenę bezpieczeństwa routera(Router Security Assessment) można uruchomić zarówno z oprogramowania sprzętowego routera ASUS , jak i z aplikacji ASUS Router . Omówimy oba, każdy w osobnej sekcji.
Jak uruchomić ocenę bezpieczeństwa(Router Security Assessment) routera z oprogramowania sprzętowego routera?
Na stronie, na której włączono funkcję AiProtection(AiProtection) , kliknij lub naciśnij przycisk Skanuj(Scan) obok opcji Ocena bezpieczeństwa routera(Router Security Assessment) .

Uruchom ocenę bezpieczeństwa routera
Spowoduje to otwarcie wyskakującego okna, w którym zobaczysz wszystkie zaznaczone elementy i ich status: Zielony (Tak)(Green (Yes)) i Pomarańczowy (Nie)(Orange (No)) .
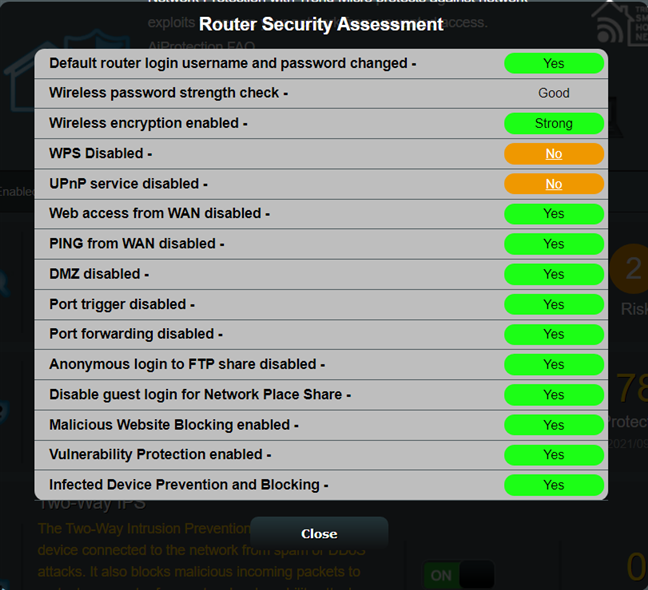
Wyniki oceny bezpieczeństwa routera(Router Security Assessment)
Dla każdego kryterium, którego stan to Nie(No) , możesz kliknąć Brak(No) tekstu, aby przejść do strony, na której możesz naprawić kłopotliwe ustawienie. Napraw(Fix) to, a następnie ponownie uruchom ocenę bezpieczeństwa routera(Router Security Assessment) , aby zobaczyć, co jeszcze można poprawić z punktu widzenia bezpieczeństwa. Gdy wszystko jest zielone, router ASUS lub system Wi-Fi typu mesh są tak bezpieczne, jak to tylko możliwe.
Jak uruchomić ocenę bezpieczeństwa routera(Router Security Assessment) z aplikacji ASUS Router ?
W aplikacji ASUS Router przejdź do Ustawień(Settings) , a następnie do AiProtection . Następnie dotknij przycisku Skanuj(Scan) , a zobaczysz komunikat informujący, czy poziom bezpieczeństwa(Security Level) jest niski(Low) (jak na poniższym zrzucie ekranu), średni(Medium) lub wysoki(High) .
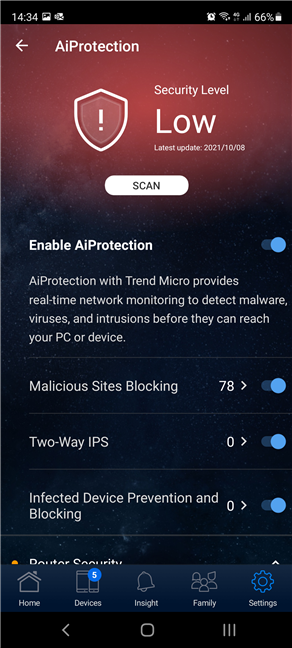
Stuknij przycisk Skanuj
Przewiń w dół do sekcji Bezpieczeństwo routera(Router Security) , poniżej wszystkich przełączników AiProtection . Następnie zobaczysz status każdego elementu zweryfikowanego przez ocenę bezpieczeństwa routera(Router Security Assessment) .
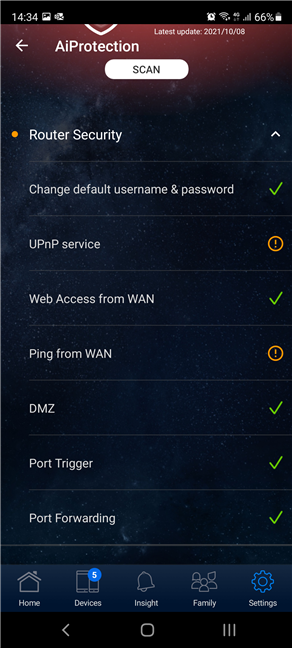
Wyniki oceny bezpieczeństwa routera(Router Security Assessment)
Które(Which ASUS) routery ASUS i systemy Wi-Fi typu mesh mają funkcję AiProtection(AiProtection) ?
Lista routerów Wi-Fi i systemów Wi- (Wi-Fi)Fi(Wi-Fi) typu mesh , które zawierają ASUS AiProtection , jest dość długa i zmienia się z biegiem czasu. Pełną listę znajdziesz tutaj(here) . Istotą tego jest to, że wszystkie dotychczas wprowadzone routery ASUS Wi-Fi 6 mają (ASUS Wi-Fi 6)AiProtection , a także wszystkie routery Wi-Fi 5 klasy średniej i premium firmy ASUS(ASUS) . Jeśli potrzebujesz pomocy w podjęciu decyzji, który router kupić, przeczytaj nasz przewodnik Jak wybrać router bezprzewodowy ASUS do swojego domu(How to choose an ASUS wireless router for your home) .
Jak wyłączyć AiProtection na routerze ASUS lub sieciach Wi-Fi ?
Jeśli chcesz wyłączyć funkcję AiProtection na routerze ASUS , po prostu wykonaj te same czynności, co w przypadku jej włączenia, i ustaw opcję Enabled AiProtection(Enabled AiProtection) na Off . Dotyczy to zarówno aplikacji ASUS Router , jak i oprogramowania sprzętowego routera.
Jaka jest Twoja opinia na temat ASUS AiProtection ?
Teraz wiesz, czym jest funkcja AiProtection(AiProtection) w routerach ASUS i systemach Wi-Fi typu mesh i co robi. Wiesz również, jak go używać do oceny bezpieczeństwa routera i sieci. Wypróbuj go sam, a następnie daj nam znać, czy podoba Ci się AiProtection i czy uważasz, że jest pomocny, czy nie.
Related posts
Jak zablokować złośliwe witryny na routerze Wi-Fi ASUS —
Skonfiguruj router TP-Link Wi-Fi 6 jako serwer VPN —
8 kroków, aby zmaksymalizować bezpieczeństwo routera ASUS lub sieci WiFi ASUS Lyra
3 sposoby na zmianę ustawień DNS w Windows 10
Jak zresetować router ASUS do ustawień fabrycznych? (4 sposoby)
8 kroków do poprawy szybkości Wi-Fi w routerze ASUS lub systemie Lyra mesh
Jak korzystać z historii plików z dyskami sieciowymi i lokalizacjami do tworzenia kopii zapasowych danych?
Recenzja ASUS TUF-AX5400: router Wi-Fi 6 dla graczy! -
Jak mapować dyski sieciowe i dodawać lokalizacje FTP w systemie Windows 11?
Jak zalogować się do routera ASUS: Cztery sposoby, które działają —
Jak utworzyć, skonfigurować i używać połączenia VPN na iPhonie (lub iPadzie)
Co to jest DHCP? Jak to działa?
Jak skonfigurować ustawienia serwera proxy w systemie Windows 10 -
Recenzja ASUS RT-AX68U: klasyk przeprojektowany dla Wi-Fi 6! -
Co to jest sieć ASUS AiMesh i jak ją utworzyć? -
7 sposobów, w jakie ASUS Parental Controls chroni Twoje dzieci
Jak zablokować Pulpit zdalny na komputerze z systemem Windows -
Jak włączyć lub wyłączyć Wi-Fi w systemie Windows 11? -
Synology DiskStation Manager 7: dostępna wersja beta, bezpłatna aktualizacja w 2021 r. —
5 powodów, dla których zapora systemu Windows jest jedną z najlepszych zapór
