Aplikacje przypinają się podczas uruchamiania do paska zadań
Niektórzy użytkownicy systemu Windows(Windows) narzekają, że za każdym razem, gdy uruchamiają swój komputer, MSI Dragon Center , aplikację Xbox itp., przypinają się do paska zadań(Taskbar) . Aby się go pozbyć, muszą odpiąć te aplikacje. Pojawiają się jednak ponownie przy starcie. Jeśli napotkałeś podobny problem, wykonaj następujące kroki, aby zatrzymać aplikacje(Apps) , które podczas uruchamiania przypinają się do paska zadań .(Taskbar)
Aplikacje(Apps) przypinają się podczas uruchamiania do paska zadań
Jako użytkownik możesz usunąć domyślne przypięte aplikacje z paska zadań(remove default pinned apps from the Taskbar) , wprowadzając zmiany w pliku XML układu(layout XML file) . Ten post pokrótce przeprowadzi Cię przez niezbędne kroki.
- Uruchom Eksplorator plików.
- Wpisz kod % USERPROFILE %, wklej go w pasku adresu.
- Naciśnij klawisz Enter.
- Przejdź do folderu WindowsShell
- (Right-click)Kliknij plik prawym przyciskiem myszy i otwórz w Notatniku(NotePad) .
- Edytuj plik
- Zapisz plik XML.
- Uruchom ponownie komputer.
Ta metoda opisana powyżej działa tylko w przypadku aplikacji domyślnych. Nigdy nie usuwa aplikacji przypiętych przez użytkownika do paska zadań systemu Windows(Windows Taskbar) .
Uruchom Eksplorator plików.
W pasku adresu Eksploratora plików(File Explorer) wpisz kod %USERPROFILE%i naciśnij klawisz Enter.
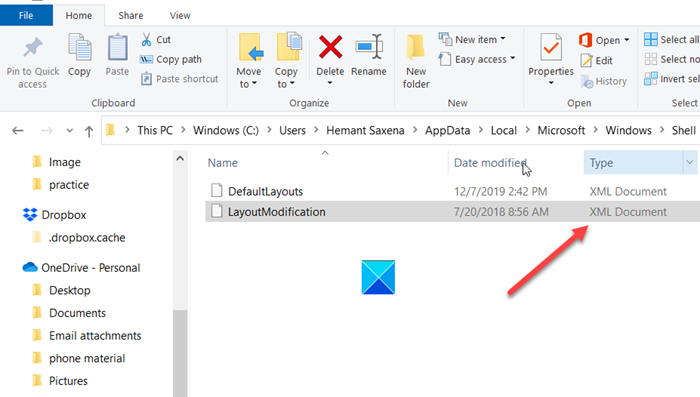
Przejdź do następującego adresu ścieżki –
C:\Users\(youruserhere)\AppData\Local\Microsoft\Windows\Shell\
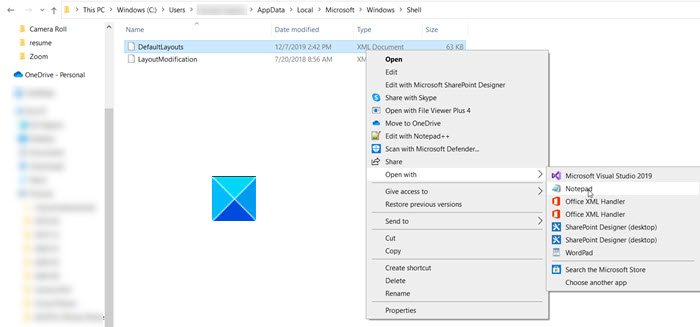
Tutaj kliknij prawym przyciskiem myszy plik DefaultLayouts i wybierz Otwórz za pomocą(Open with) > Notatnik.(Notepad.)
Press Ctrl+F , aby uruchomić pole Znajdź(Find box) .
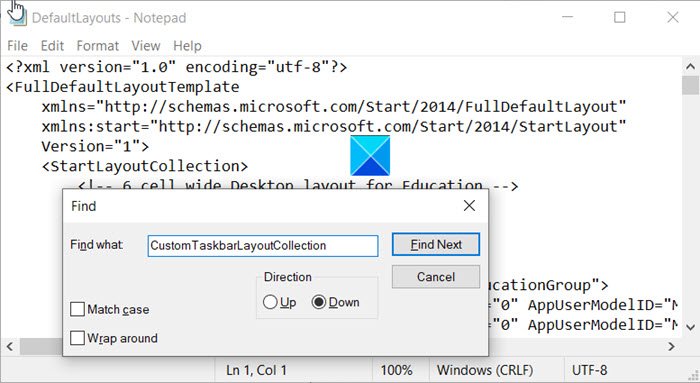
Wpisz CustomTaskbarLayoutCollection i naciśnij przycisk Znajdź następny(Find Next) . Ten węzeł programu zawiera kod dla przypiętych aplikacji, okienka powiadomień itp.
Śledź(Trace) wiersze kodu aplikacji Xbox i Dragon Center w obszarze < taskbar(Xbox) : TaskbarLayout (Dragon Center)<taskbar:TaskbarLayout> i usuń je.
Po zakończeniu zapisz zmiany wprowadzone w pliku .xml i uruchom ponownie komputer.
Powinieneś znaleźć przypięte aplikacje zniknęły lub zostały usunięte z paska zadań (Taskbar)systemu Windows 10(Windows 10) .
To wszystko!
Related posts
Jak usunąć wszystkie przypięte aplikacje i zresetować pasek zadań w systemie Windows 11/10?
Nie można przypiąć aplikacji lub programów do paska zadań w systemie Windows 11/10
Opcja Ukryj paski narzędzi w menu kontekstowym paska zadań w systemie Windows 10
Jak przypiąć dowolną aplikację do paska zadań w systemie Windows 11?
Powiadomienia na pasku zadań nie wyświetlają się w systemie Windows 11/10
Przywróć: brak paska języka w systemie Windows 11/10
Wyłącz wyszukiwanie treści w chmurze w polu wyszukiwania paska zadań w systemie Windows 11/10
Zablokuj użytkownikom możliwość dodawania, usuwania i dostosowywania pasków narzędzi na pasku zadań
Jak ponownie uruchomić lub zresetować pasek zadań systemu Windows 11/10 do ustawień domyślnych?
Jak zmienić lokalizację paska zadań w systemie Windows 10?
Napraw nieklikalny pasek zadań; Nie można kliknąć paska zadań w systemie Windows 11/10
Jak wyświetlić nazwy ikon programów na pasku zadań systemu Windows 10?
QuickHide: szybko ukrywaj aplikacje, otwieraj okna i ikony na pasku zadań
Jak grupować ikony na pasku zadań w systemie Windows 10
Jak automatycznie ukryć pasek zadań w systemie Windows 11/10?
Pulpit i pasek zadań stale się odświeżają w systemie Windows 11/10
Jak uzyskać klasyczny pasek zadań w systemie Windows 10 za pomocą RetroBar?
Jak wyświetlić ikonę paska zadań menu pióra w systemie Windows 11?
Kliknij prawym przyciskiem myszy nie działa w menu Start lub pasku zadań w systemie Windows 11/10
Jak dodać pogodę do ekranu blokady, pulpitu, paska zadań w systemie Windows 10?
