Aplikacje Microsoft Store ulegają awarii z kodem wyjątku 0xc000027b
Jeśli aplikacje Microsoft Store w twoim systemie ulegają awarii bez wyświetlania okna błędu, może to być oznaką kodu błędu 0xc000027b. Ponieważ nie jest wyświetlany żaden komunikat o błędzie, przyczyna tego problemu pozostaje nieznana, dopóki użytkownik nie zbada go za pomocą Podglądu zdarzeń(Event Viewer) . W tym poście zobaczymy możliwe rozwiązania dla kodu wyjątku 0xc000027b(Exception Code 0xc000027b) .
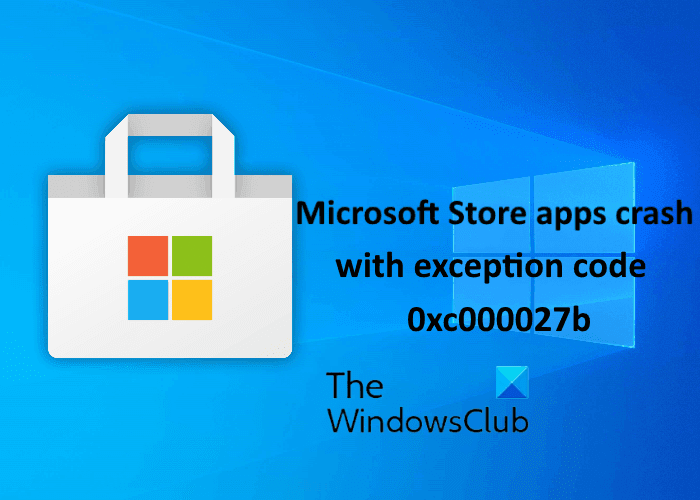
Istnieje wiele przyczyn tego błędu, takich jak wadliwy lub uszkodzony komponent Sklepu(Store) Windows , nieprawidłowa data i godzina, uszkodzenie pliku systemowego itp.
Aplikacje Microsoft Store(Microsoft Store) ulegają awarii z kodem wyjątku 0xc000027b(Exception Code 0xc000027b)
Jeśli otrzymasz ten błąd 0xc000027b w swoim systemie w Podglądzie zdarzeń(Event Viewer) , następujące rozwiązania mogą ci pomóc:
- Ustaw poprawną datę i godzinę.
- Uruchom narzędzie do rozwiązywania problemów z aplikacjami Sklepu Windows(Run Windows Store Apps Troubleshooter) .
- Zresetuj sklep Microsoft za pomocą ustawień
- Wykonaj polecenie w programie Windows PowerShell(Windows PowerShell) .
1] Ustaw poprawną datę i godzinę
Nieprawidłowa data i godzina powoduje również awarię aplikacji Microsoft Store z kodem wyjątku 0xc000027b. Zły znacznik czasu powoduje , że żądania Sklepu(Store) kończą się niepowodzeniem, przez co serwer Sklepu(Store) nie może nawiązać połączenia, w wyniku czego użytkownicy doświadczają awarii aplikacji Sklepu(Store) i Sklepu . (Store)W takim przypadku problem można rozwiązać, ustawiając prawidłową datę, godzinę i strefę czasową .
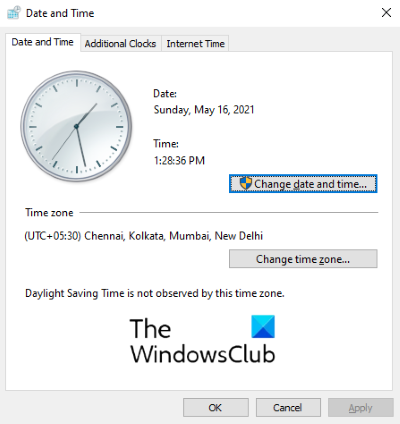
Postępuj zgodnie z poniższymi instrukcjami, aby to zrobić:
- Otwórz okno dialogowe Uruchom, wpisz
timedate.cpli kliknij OK. - Spowoduje to otwarcie okna Godzina(Time) i data(Date) .
- Kliknij przycisk Zmień datę i godzinę(Change date and time) . Umożliwi to ustawienie prawidłowej daty i godziny.
- Aby zmienić strefę czasową (jeśli jest nieprawidłowa), kliknij przycisk Zmień strefę czasową(Change time zone) i wybierz odpowiednią strefę czasową z menu rozwijanego.
- Po zakończeniu kliknij Zastosuj(Apply) , a następnie OK , aby zapisać ustawienia.
Teraz uruchom ponownie komputer i sprawdź, czy problem został rozwiązany, czy nie.
2] Uruchom(Run) narzędzie do rozwiązywania problemów z aplikacjami Windows Store(Windows Store Apps Troubleshooter)
Narzędzie do rozwiązywania problemów z aplikacjami systemu Windows(Windows Apps Troubleshooter) to wbudowane narzędzie, które pomaga rozwiązywać problemy z aplikacjami Microsoft Store . Uruchom to narzędzie i zobacz, czy to pomaga.
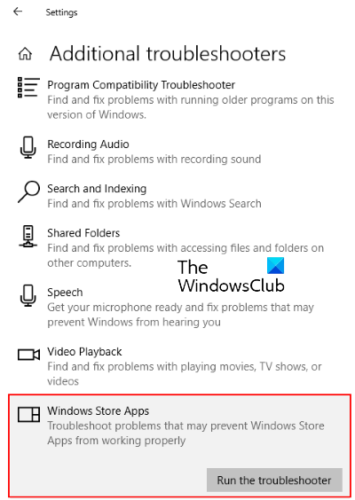
Wykonaj czynności wymienione poniżej:
- Otwórz aplikację Ustawienia i kliknij Aktualizacje i zabezpieczenia(Update & Security) .
- Wybierz Rozwiązywanie problemów(Troubleshoot) z lewej strony i kliknij Dodatkowe narzędzia do rozwiązywania problemów(Additional troubleshooters) w prawym okienku.
- Przewiń listę i wybierz Aplikacje ze Sklepu Windows(Windows Store Apps) .
- Kliknij Uruchom narzędzie do rozwiązywania problemów(Run the troubleshooter) .
3] Zresetuj sklep Microsoft(Reset Microsoft Store) za pomocą ustawień(Settings)

Jedną z przyczyn tego problemu jest uszkodzony składnik Sklepu Windows . (Windows Store)W takim przypadku, jeśli Sklep Windows odwołuje(Windows Store) się do uszkodzonego komponentu, zawiesza się. Spróbuj zresetować Microsoft Store(reset the Microsoft Store) za pomocą Ustawień(Settings) i sprawdź, czy problem nadal występuje.
4] Wykonaj polecenie w Windows PowerShell
Jeśli zresetowanie Sklepu Windows(Windows Store) nie rozwiązało problemu, skopiuj następujące polecenie, wklej je do środowiska Windows PowerShell i naciśnij Enter . Musisz uruchomić PowerShell jako administrator.
$manifest = (Get-AppxPackage Microsoft.WindowsStore).InstallLocation + '\AppxManifest.xml' ; Add-AppxPackage -DisableDevelopmentMode -Register $manifest
Jeśli powyższe polecenie nie rozwiązało problemu, zamknij PowerShell i otwórz go ponownie jako administrator. Teraz wklej tam następujące polecenie i naciśnij Enter:
Get-AppxPackage | ForEach-Object { Add-AppxPackage -DisableDevelopmentMode -Register ($_.InstallLocation + '\AppxManifest.xml')}
Powinno pomóc.
Powiązane posty(Related posts) :
- Napraw błąd Microsoft Store 0x87e00017(Fix Microsoft Store error 0x87e00017) .
- Napraw błąd Microsoft Store 0x80072F7D(Fix Microsoft Store Error 0x80072F7D) .
Related posts
Jak naprawić kod błędu 0x80090016 dla kodu PIN i sklepu Microsoft Store?
Sklep Microsoft nie działa, kod błędu 0x000001F7
Stało się coś nieoczekiwanego, kod błędu: 0x80070141
Napraw błąd logowania do sklepu Microsoft Store 0x801901f4 w systemie Windows 11/10
Błąd logowania do konta Microsoft 0x800706d9 w systemie Windows 10
Najlepsze gry akcji i przygodowe dla systemu Windows 10 ze sklepu Microsoft Store
Popularne gry słowne na Windows 10 ze sklepu Microsoft Store
Jak zresetować sklep Microsoft Store lub wyczyścić pamięć podręczną sklepu Windows?
Microsoft Store zainstalowany przez wielu użytkowników nie uruchamia się w systemie Windows 11/10
Napraw błąd Microsoft Store 0x87AF0001
Jak pobrać APPX z Microsoft Store
Aplikacja Microsoft Store nie działa po dołączeniu do domeny
Brak sklepu Microsoft Store, nie wyświetla się lub nie jest zainstalowany w systemie Windows 11/10
Najlepsze bezpłatne aplikacje filmowe dostępne w sklepie Microsoft Store dla systemu Windows 11/10
Jak zmienić ustawienia logowania do zakupów w sklepie Microsoft Store i Xbox?
Lista kodów błędów Microsoft Store, opisy, rozwiązania
Błąd Microsoft Store 0x80072F05 — serwer się potknął
Wyodrębnij pliki RAR w systemie Windows 11/10 za pomocą bezpłatnych aplikacji Microsoft Store
Napraw błąd Microsoft Store 0x80073d01 podczas instalowania aplikacji
Jak wyłączyć automatyczne odtwarzanie wideo na konsoli Xbox One w sklepie Microsoft Store
