Aplikacja WhatsApp na komputer: instalacja, użytkowanie i funkcje
WhatsApp to jedna z najpopularniejszych bezpłatnych usług przesyłania wiadomości, z której korzysta już ponad miliard użytkowników na całym świecie. Chociaż dostępna jest już internetowa wersja WhatsApp , zarówno dla Edge , jak i innych przeglądarek , firma niedawno uruchomiła również aplikację komputerową. Nowa aplikacja komputerowa WhatsApp jest prawie podobna do tego, co znamy jako WhatsApp Web .
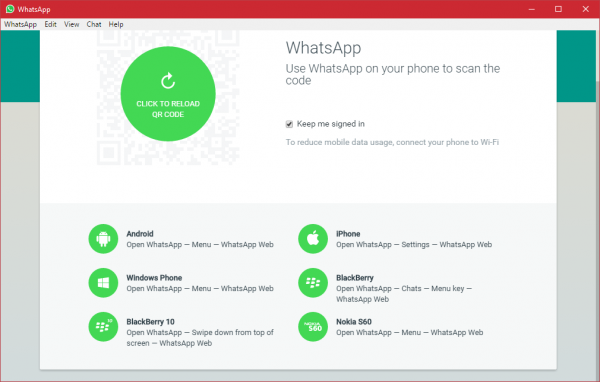
Jest to prawdopodobnie najczęściej używana obecnie dostępna aplikacja do komunikatorów i to z kilku dobrych powodów. Aplikacja zawsze była przeznaczona wyłącznie dla urządzeń mobilnych, nie licząc wersji internetowej, z której można korzystać za pośrednictwem dowolnej przeglądarki internetowej. Ale to się zmieniło, aplikację można teraz pobrać na pulpit systemu Windows(Windows desktop) , a z tego, czego dowiedzieliśmy się podczas naszego szerokiego użytkowania, WhatsApp na pulpicie działa świetnie. Jeśli chodzi o wysyłanie i odbieranie wiadomości, nie ma dużej różnicy w porównaniu z WhosDown lub innymi usługami stron trzecich.
Ważne jest jednak to, że nie musimy już korzystać z aplikacji firm trzecich, ponieważ programiści mogą zbierać dane bez wiedzy użytkownika, dlatego wolimy zaufać pierwszej stronie. programiści.
Aby korzystać z zupełnie nowej aplikacji WhatsApp , musisz najpierw ją pobrać i zainstalować na komputerze z systemem Windows 11/10. Jest to bardzo prosta aplikacja i nie wymaga specjalistycznej wiedzy technicznej do zainstalowania.
Powinieneś wiedzieć, że najnowsze wersje (v2.2208.14 i nowsze) nie wymagają już połączenia przez telefon.(You should know that the latest versions (v2.2208.14 and later) now no longer require you to be connected via your phone.)
Aplikacja WhatsApp na komputer z systemem Windows
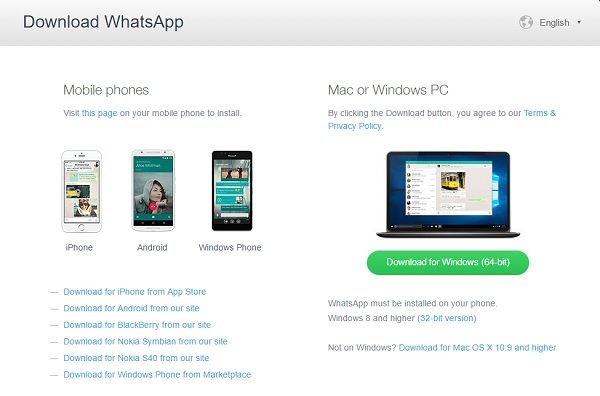
Uruchom program instalacyjny i zainstaluj go na swoim komputerze. Aby uruchomić aplikację komputerową WhatsApp , musisz najpierw zeskanować kod QR za pomocą smartfona.
Po zakończeniu instalacji użytkownicy powinni zobaczyć zwykłą opcję łączenia swoich smartfonów, aby wszystko działało. Postępuj zgodnie z instrukcjami wyświetlanymi na ekranie dla odpowiedniej platformy, aby zeskanować kod QR w celu korzystania z aplikacji WhatsApp(WhatsApp) na komputer z systemem Windows(Windows PC) . Otwórz WhatsApp(Open WhatsApp) na telefonie > Menu > wybierz WhatsApp web . Przenieś telefon na ekran komputera i zeskanuj kod QR, aby się połączyć.
Po wejściu powinno być łatwo się poruszać, ale musimy trochę porozmawiać o pasku menu. Ta opcja w obecnej formie nie występuje w programach innych firm. Z paska menu użytkownicy mogą tworzyć nowy czat, nową grupę, a nawet archiwizować całe czaty. Co więcej, jeśli nie stanowi to problemu, użytkownicy mogą zdecydować, czy chcą otrzymywać aktualizacje beta, aby być w czołówce technologii WhatsApp .
Przeczytaj(Read) : Czy WhatsApp jest bezpieczny(Is WhatsApp safe) ?
Po zeskanowaniu kodu QR zostaniesz zalogowany do aplikacji komputerowej WhatsApp . To jest jak aplikacja na smartfonie z bardzo podobnymi funkcjami, interfejsem i wyglądem. Możesz wysyłać wiadomości, zdjęcia, filmy, tworzyć grupy, zmieniać zdjęcie profilowe lub status i robić wszystko, co robisz na swoim smartfonie.
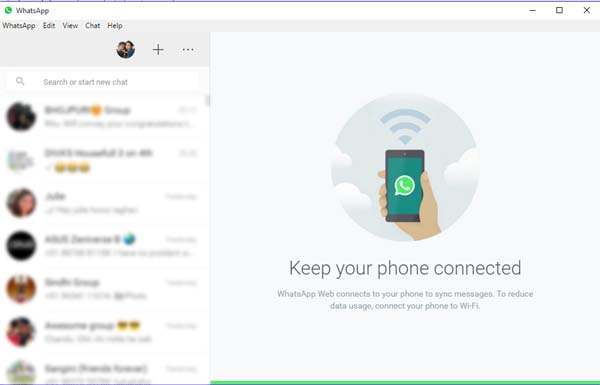
1] Zmień zdjęcie profilowe(Change Profile Photo) i status w aplikacji komputerowej WhatsApp(WhatsApp Desktop App)
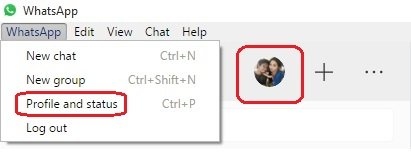
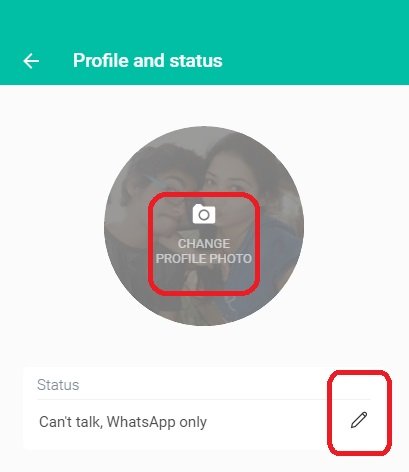
Możesz także użyć skrótu Ctrl+P , aby otworzyć profil i status.
Przeczytaj(Read) : Jak zaplanować wiadomości WhatsApp na komputerze(How to schedule WhatsApp messages on Desktop) .
2] Rozpocznij(Start) nowy Chat/Make nową grupę
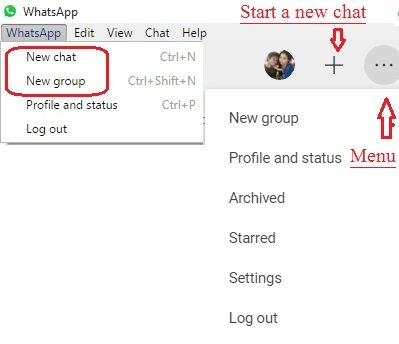
Możesz także użyć skrótu Ctrl+N , aby rozpocząć nowy czat.
Przeczytaj(Read) : Awaria lub zawieszanie się aplikacji WhatsApp Desktop .
3] Ustawienia aplikacji WhatsApp na komputery
Aby otworzyć i dostosować ustawienia w aplikacji komputerowej, kliknij trzy kropki ( Menu ) i wybierz Ustawienia(Settings) . Tutaj możesz zmienić ustawienia powiadomień, zarządzać zablokowanymi kontaktami i sprawdzić pomoc WhatsApp .
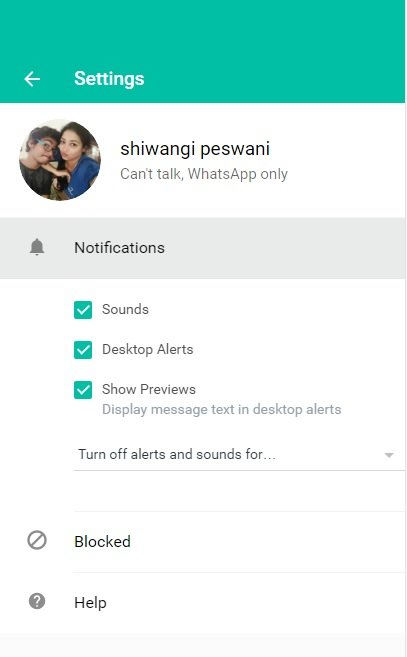
4] Ustawienia czatu(Chat Settings) w aplikacji komputerowej WhatsApp(WhatsApp Desktop App)
Podobnie jak wiele innych funkcji, ustawienia czatu w tej aplikacji są prawie takie same jak w smartfonie. Otwórz dowolne okno czatu i kliknij trzy kropki (menu) w prawym górnym rogu. Tutaj możesz wybrać wiadomości, sprawdzić informacje kontaktowe, usunąć wiadomości lub wyciszyć czat. Pamiętaj(Please) , że w swoim smartfonie możesz wyszukać konkretny czat w swoim oknie czatu, podczas gdy aplikacja komputerowa nie ma tej funkcji. Ponadto nie możesz zmienić tapety ani wysłać czatu e-mailem( change the wallpaper or email your chat) z aplikacji komputerowej, ale aplikacja na smartfona ma tę funkcję.
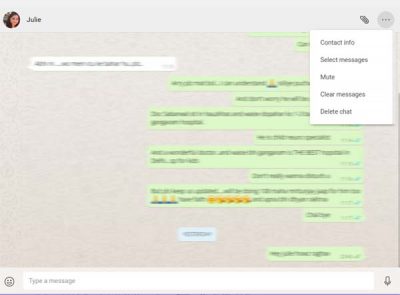
5] Wyślij pliki na WhatsApp
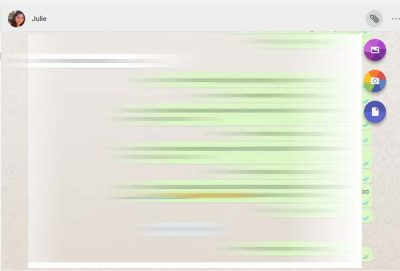
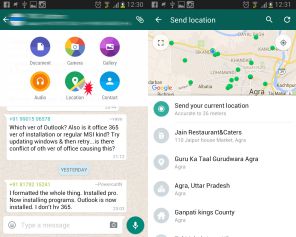
6] Archiwum czatu(Archive Chat) w aplikacji komputerowej WhatsApp(WhatsApp Desktop App)
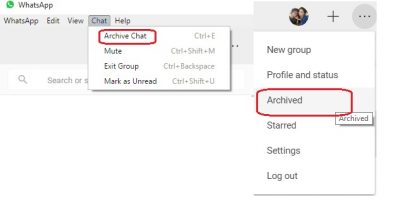
7] Oznacz gwiazdką wiadomości na WhatsApp
Chociaż aplikacja komputerowa umożliwia wyświetlanie wiadomości oznaczonych gwiazdką, nie ma tutaj opcji oznaczania wiadomości gwiazdką. W aplikacji na smartfona(Smartphone) wystarczy wybrać wiadomość, którą chcesz oznaczyć gwiazdką, i kliknąć ikonę gwiazdki(Star) na wstążce. W wersji desktopowej takiej ikony nie ma. Sprawdź zrzut ekranu smartfona(Smartphone) poniżej. Aby wyświetlić wiadomości oznaczone gwiazdką w aplikacji komputerowej, kliknij Menu (trzy kropki) i wybierz Oznaczone gwiazdką. (Starred. )
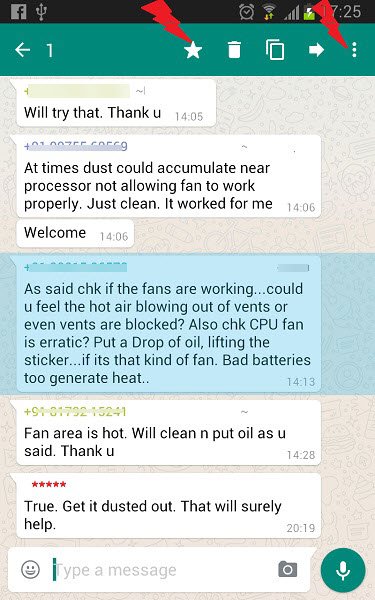
8] Ustawienia czatu grupowego(Group Chat Settings) w aplikacji komputerowej WhatsApp(WhatsApp Desktop App)
Możesz utworzyć nową grupę z Menu . Aby dostosować ustawienia grupy w aplikacji komputerowej, przejdź do grupy i kliknij prawym przyciskiem myszy. Tutaj możesz sprawdzić informacje o grupie, wybrać wiadomości, wyciszyć grupę, wyczyścić wiadomości lub opuścić grupę. Możesz także zmienić ikonę grupy lub status grupy z aplikacji komputerowej.
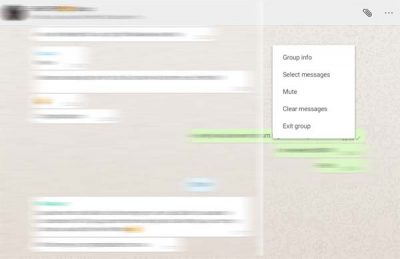
9] Wyloguj(Log) się z aplikacji komputerowej WhatsApp(WhatsApp Desktop App)
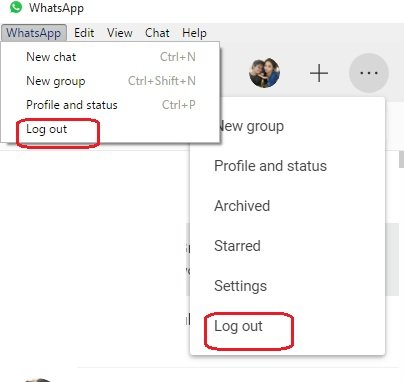
Kilka ważnych skrótów do aplikacji WhatsApp Desktop-(WhatsApp Desktop App-)
- Wytnij — Ctrl+X
- Kopiuj — Ctrl+C
- Wklej — Ctrl+V
- Cofnij — Ctrl+Z
- Ponów — Ctrl+Shift+Z
- Zaznacz wszystko — Ctrl+A
- Szukaj — Ctrl+F
- Powiększ — Ctrl+Shift+=
- Pomniejsz — Ctrl+-
- Rzeczywisty rozmiar — Ctrl+0 Następny czat — Ctrl+Shift+ ]
- Usuń czat — Ctrl+Backspace
- Archiwum czatu — Ctrl+E
- Wycisz — Ctrl+Shift+M
- Oznacz jako nieprzeczytane — Ctrl+Shift+U
- Zamknij — Alt+F4
- Poprzedni czat — Ctrl+Shift+[
Próbowaliśmy uwzględnić każdą ważną funkcję aplikacji komputerowej WhatsApp , ale daj nam znać w komentarzach, jeśli czegoś nam brakuje.
Ten post pomoże Ci, jeśli aplikacja WhatsApp Desktop nie działa lub nie łączy się(WhatsApp Desktop app not working or connecting) .
Zajrzyj również do tego posta z poradami i sztuczkami WhatsApp(WhatsApp tips & tricks) .(Take a look at this WhatsApp tips & tricks post too.)
Related posts
Jak zaplanować wiadomości WhatsApp na pulpicie?
Jak włączyć i używać połączenia pulpitu zdalnego w systemie Windows 11/10?
Jak ustawić liczniki czasu i korzystać ze stopera w aplikacji Alarmy w systemie Windows 8.1?
4 sposoby na zminimalizowanie wykorzystania danych w aplikacji YouTube
Napraw aparat używany przez inną aplikację w systemie Windows 10
Aplikacja komputerowa WhatsApp nie działa lub nie łączy się
Najlepsze wskazówki i triki WhatsApp Web, których możesz użyć
Użyj małych ikon na pasku zadań i na pulpicie systemu Windows 7/8/10
Porady i wskazówki WhatsApp, które chcesz poznać
Jak wysłać wiadomość WhatsApp bez zapisywania numeru przez komputer lub telefon?
Płatności WhatsApp: jak skonfigurować, wysyłać i odbierać pieniądze w WhatsApp
Jak wyeksportować czat WhatsApp jako PDF
Jak korzystać z wielu kont WhatsApp w systemie Windows za pomocą Altus
Zarejestruj się w Signal, WhatsApp, Telegramie bez używania numeru telefonu
Jak przenieść czaty grupowe WhatsApp do aplikacji Telegram
Uniemożliwić innym dodawanie Cię do grupy WhatsApp
Jak zablokować lub odblokować kogoś na WhatsApp -
Aplikacja pulpitu zdalnego czy TeamViewer Touch — która aplikacja jest lepsza?
Jak się dowiedzieć, czy jesteś zablokowany na WhatsApp?
Spraw, aby aplikacja internetowa działała jak aplikacja komputerowa
