Aplikacja Telegram nie działa lub nie otwiera się w systemie Windows 11/10
Jeśli aplikacja Telegram nie działa(not working) lub nie otwiera(opening) się w Windows 11/10 , możesz to naprawić, korzystając z tych wskazówek dotyczących rozwiązywania problemów. Może być wiele powodów, dla których nie działa poprawnie na Twoim komputerze. Oto niektóre z najczęstszych problemów i odpowiednie rozwiązania, aby trwale rozwiązać problem.
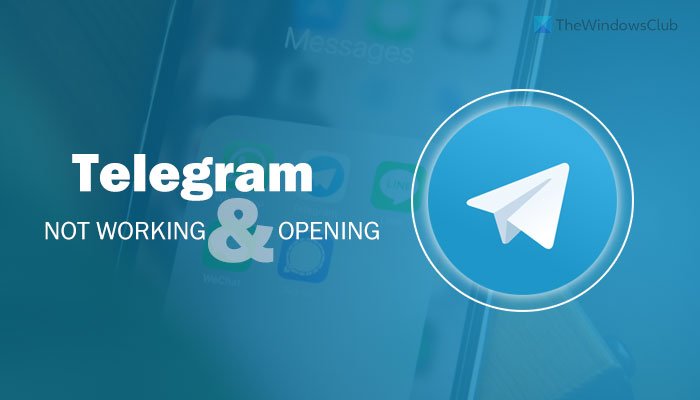
Telegram ma aplikację komputerową, której można używać na komputerze z systemem Windows(Windows) . Czasami jednak może nie działać tak, jak powinno. Może istnieć wiele powodów, dla których Telegram nie działa lub nie otwiera się na twoim komputerze. Dlatego musisz postępować zgodnie z tymi rozwiązaniami, aby pozbyć się tego problemu.
Dlaczego aplikacja Telegram nie działa na moim laptopie?
Może istnieć kilka powodów, dla których aplikacja Telegram nie działa na twoim laptopie, a kompatybilność aplikacji jest głównym powodem, dla którego musisz to zbadać. Poza tym uszkodzony plik systemowy może powodować ten sam problem na twoim komputerze. Niezależnie od tego, czy korzystasz z systemu Windows 11(Windows 11) , czy 10, możesz użyć tych rozwiązań, aby pozbyć się tego problemu.
Aplikacja Telegram nie działa lub nie otwiera się
Aby naprawić niedziałającą aplikację Telegram lub problem z otwieraniem, wykonaj następujące kroki:
- Uruchom w trybie zgodności
- Wypróbuj wersję przenośną
- Zrezygnuj z wersji beta
- Wyłącz VPN i proxy
- Zainstaluj ponownie aplikację Telegram
- Wypróbuj wersję internetową
Aby dowiedzieć się więcej o tych krokach, czytaj dalej.
1] Uruchom w trybie zgodności
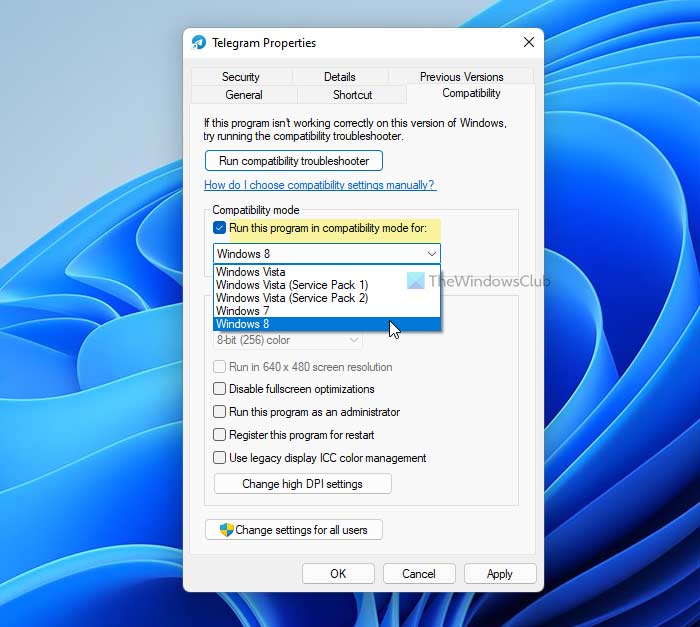
Jeśli używasz wersji Beta lub Insider systemu Windows 11/10 , na komputerze pojawi się taki błąd. Jeśli aplikacja Telegram nie jest zgodna z twoim systemem, problem może wystąpić podczas jej otwierania. Najprostszym rozwiązaniem jest tryb zgodności , wbudowana funkcja, która pomaga otwierać programy, które nie otwierają się niezależnie. Aby otworzyć aplikację Telegram w trybie (Telegram)zgodności(Compatibility) , wykonaj następujące czynności:
- Utwórz skrót na pulpicie do aplikacji Telegram .
- Kliknij prawym przyciskiem myszy(Right-click) ikonę i wybierz opcję Właściwości(Properties) .
- Przejdź do zakładki Zgodność .(Compatibility )
- Zaznacz pole wyboru Uruchom ten program w trybie zgodności dla(Run this program in compatibility mode for) .
- Wybierz Windows 8 z listy.
- Kliknij przycisk OK .
- Uruchom program na swoim komputerze.
Jeśli nie uda się otworzyć aplikacji Telegram , sprawdź inne rozwiązania.
2] Wypróbuj wersję przenośną
Istnieje przenośna wersja Telegrama(Telegram) , którą możesz pobrać na swój komputer i uruchomić bez przechodzenia przez proces instalacji. Jest to prawdopodobnie najlepszy sposób na ominięcie niedogodności powodowanych przez instalator Telegrama . (Telegram)Aby pobrać przenośną wersję aplikacji Telegram na komputer z (Telegram)systemem Windows(Windows) , przejdź na stronę desktop.telegram.org i kliknij opcję Wersja przenośna (Portable version ) .
Natychmiast rozpoczyna pobieranie przenośnej wersji Telegrama . (Telegram)Po zakończeniu pobierania musisz wyodrębnić zawartość i dwukrotnie kliknąć plik Telegram.exe , aby go otworzyć.
Następnie możesz skorzystać z tej samej metody, co wcześniej, aby zalogować się na swoje konto Telegram .
3] Zrezygnuj z wersji beta
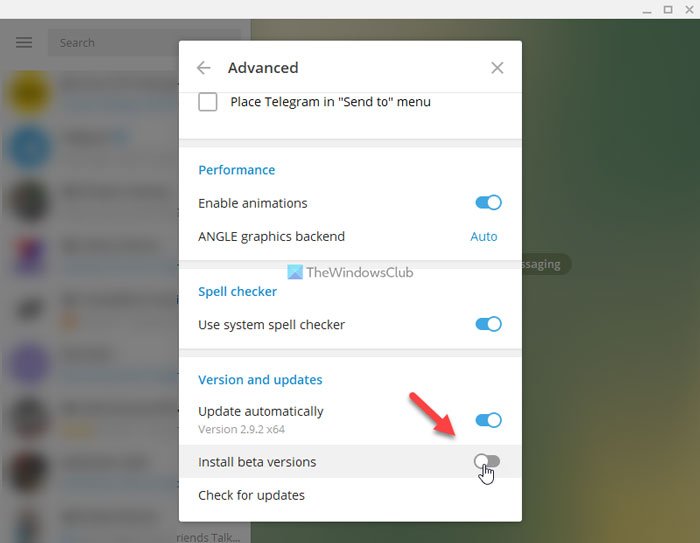
To szczególne rozwiązanie działa tylko wtedy, gdy możesz otworzyć aplikację Telegram na kilka sekund. Jeśli ta aplikacja często się zawiesza, przyczyną problemu może być najnowsza wersja beta. Czasami użytkownicy wersji beta mają ten problem podczas korzystania z aplikacji Telegram na swoim komputerze. Jeśli zdecydowałeś się na wersję beta, to jest właściwy czas, aby z niej zrezygnować. W tym celu wykonaj następujące czynności:
- Kliknij(Click) menu hamburgerów widoczne w lewym górnym rogu.
- Przejdź do Settings > Advanced .
- Przełącz opcję Zainstaluj wersje beta .(Install beta versions )
Możesz także tymczasowo wyłączyć automatyczną aktualizację.
4] Wyłącz VPN i proxy
Jeśli VPN lub proxy ma jakiś wewnętrzny problem, który blokuje aplikacjom korzystanie z Internetu, istnieje szansa, że ten błąd pojawi się na twoim komputerze. Możesz być w stanie otworzyć aplikację Telegram , ale nie będziesz mieć możliwości jej użycia. Aplikacja Telegram(Telegram) może nie ładować się poprawnie, wyświetlać komunikaty i nie tylko. W takich sytuacjach lepiej tymczasowo wyłączyć VPN i proxy i sprawdzić, czy to rozwiąże problem, czy nie.
5] Zainstaluj ponownie aplikację Telegram
Jeśli występują problemy z plikami systemowymi aplikacji Telegram , nie można ich naprawić, chyba że całkowicie je usuniesz. Dzieje się tak głównie po ataku złośliwego oprogramowania, wirusa lub oprogramowania reklamowego. Jeśli doświadczyłeś tego w niedawnej przeszłości, rozsądnie jest odinstalować aplikację Telegram i zainstalować ją na nowo. Musisz usunąć wszystkie resztki tej aplikacji. W tym celu możesz użyć deinstalatora oprogramowania,(software uninstaller) takiego jak Revo Uninstaller .
6] Wypróbuj wersję internetową
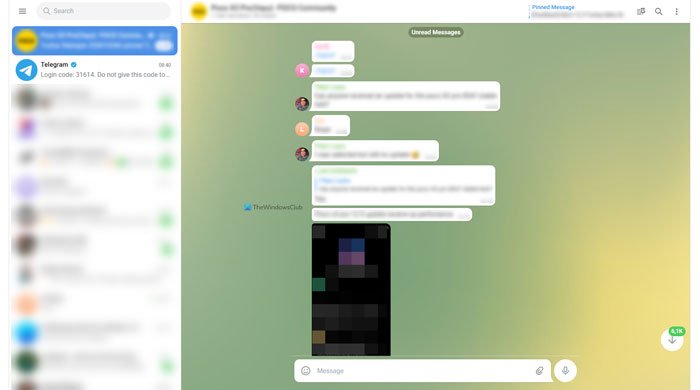
Jeśli nic nie działa dla Ciebie i potrzebujesz pilnie korzystać z Telegrama(Telegram) , możesz skorzystać z wersji internetowej. Podobnie jak WhatsApp Web , możesz znaleźć to samo dla Telegrama(Telegram) . Aby korzystać z internetowej wersji Telegrama(Telegram) , odwiedź witrynę web.telegram.org w przeglądarce komputera, wprowadź swój numer telefonu, wprowadź hasło jednorazowe(OTP) i od razu zacznij z niego korzystać.
Co powinienem zrobić, jeśli Telegram Web nie działa?
Niektórzy dostawcy usług internetowych(ISPs) często blokują Telegram Web z różnych powodów, aby zachować zgodność z przepisami rządowymi. Jeśli tak, możesz wypróbować innego dostawcę usług internetowych lub skorzystać z VPN , aby ominąć barierę.
To wszystko! Mam nadzieję(Hope) , że te rozwiązania pomogą Ci otworzyć aplikację Telegram bez żadnego błędu.
Przeczytaj: (Read: )Aplikacja WhatsApp Desktop nie działa lub nie łączy się.(WhatsApp Desktop app not working or connecting.)
Related posts
Jak wyświetlić panel Szczegóły w Eksploratorze plików w systemie Windows 11/10?
Jak korzystać z wbudowanych narzędzi Charmap i Eudcedit w systemie Windows 11/10?
Jak sprawdzić dziennik zamykania i uruchamiania w systemie Windows 11/10?
Microsoft Intune nie synchronizuje się? Wymuś synchronizację usługi Intune w systemie Windows 11/10
Ustawienia synchronizacji nie działają lub są wyszarzone w systemie Windows 11/10
Najlepsze darmowe oprogramowanie Clipboard Manager dla Windows 11/10
Porady i wskazówki dotyczące przeglądarki Microsoft Edge dla systemu Windows 11/10
Ekran systemu Windows odświeża się automatycznie w systemie Windows 11/10
Najlepsze darmowe oprogramowanie ISO Mounter dla Windows 11/10
Jak zmienić domyślną kamerę internetową w komputerze z systemem Windows 11/10?
Najlepsze oprogramowanie do testowania baterii laptopa i narzędzia diagnostyczne dla systemu Windows 11/10
Napraw Crypt32.dll nie znaleziony lub brakujący błąd w systemie Windows 11/10
Jak korzystać z aplikacji Alarmy i zegary w systemie Windows 11/10?
Jak włączyć lub wyłączyć funkcję archiwizacji aplikacji w systemie Windows 11/10?
Ustaw lub zmień domyślny odtwarzacz multimediów w systemie Windows 11/10
Napraw błąd niebieskiego ekranu Klif.sys w systemie Windows 11/10
Aplikacja Poczta i Kalendarz zawiesza się, ulega awarii lub nie działa w systemie Windows 11/10
Jak ponownie zarejestrować lub ponownie zainstalować aplikacje Microsoft Store w systemie Windows 11/10?
Napraw opóźnienie dźwięku Bluetooth w systemie Windows 11/10
Jak zarządzać limitem wykorzystania danych w systemie Windows 11/10?
