Aplikacja nie może znaleźć skanera - WIA_ERROR_OFFLINE, 0x80210005
Gdy do komputera podłączonych jest wiele urządzeń, może się zdarzyć, że odłączenie jednego spowoduje, że drugie zniknie. Po uruchomieniu nowej aplikacji w celu korzystania ze skanera nie można jej znaleźć. W tym poście udostępnimy rozwiązania, gdy aplikacje nie znajdą nowego urządzenia skanującego po odłączeniu innego urządzenia.

Problem może wystąpić po odłączeniu skanera usług (Services)sieci Web(Web) na urządzeniach(Devices) ( WSD ) lub podłączeniu go do komputera z systemem Windows lub po podłączeniu do komputera innego urządzenia skanującego, takiego jak skaner USB(USB scanner) . Wszystko to wskazuje na zmianę stanu. Gdy nie można znaleźć maszyny, oznacza to, że nadal jest w trybie offline. Gdy system operacyjny wyśle zapytanie o swój status, otrzyma błąd WIA ERROR OFFLINE(WIA ERROR OFFLINE) .
WIA_ERROR_OFFLINE, The device is offline, Make sure the device is powered on and connected to the PC, Error code 0x80210005
Windows Image Acquisition ( WIA ) umożliwia oprogramowaniu graficznemu komunikację ze sprzętem do przetwarzania obrazu, takim jak skanery. Błąd występuje tutaj, gdy proces inicjalizacji nie powiedzie się.
Aplikacja nie może znaleźć skanera
W większości przypadków problem jest tymczasowy i ponowne uruchomienie zarówno skanera, jak i komputera może go rozwiązać. Oto nasze sugestie:
- Uruchom ponownie komputer, gdy skaner jest podłączony
- Odinstaluj podłączone urządzenie skanera i podłącz ponownie(Reconnect)
- Uruchom ponownie usługę (Service)Windows Image Acquisition ( WIA )
Do usuwania urządzeń z menedżera urządzeń może być potrzebne konto administratora.
1] Uruchom ponownie(Restart) komputer, gdy skaner jest podłączony
W większości przypadków rozwiąże problem, ponieważ stan zostanie zresetowany. Gdy urządzenie utknie w trybie offline, sterownik skanera może napotkać błąd WIA_ERROR_OFFLINE po wywołaniu metody (WIA_ERROR_OFFLINE)IStiDevice::LockDevice . Po ponownym uruchomieniu stan jest resetowany.
2] Odinstaluj podłączone urządzenie skanera i podłącz ponownie(Reconnect)
- Use WIN + X skrótu klawiaturowego WIN + X, aby otworzyć menu Zasilanie(Power) , a następnie wybierz Menedżer urządzeń(Device Manager) .
- Zlokalizuj skaner, kliknij prawym przyciskiem myszy i odinstaluj
- Zrestartuj komputer
- Po powrocie do konta ponownie podłącz skaner.
- System Windows zacznie go ponownie wykrywać i zainstaluje wymagane sterowniki.
3] Uruchom ponownie (Restart)usługę(Service) Windows Image Acquisition(Windows Image Acquisition) ( WIA )
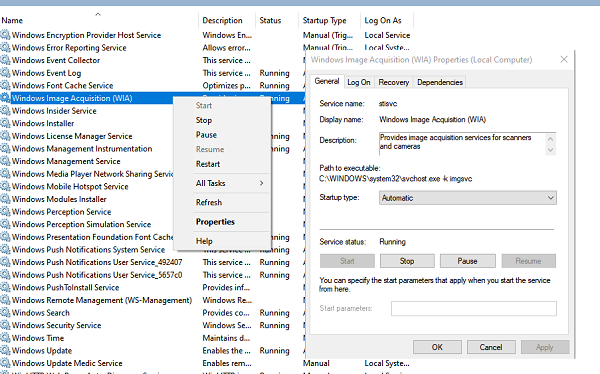
Rozmawialiśmy już o usłudze WIA i dobrze byłoby ją również zrestartować.
- W wierszu Uruchom(Run) wpisz services.msc i naciśnij klawisz Enter .
- Usługa Loca WIA(Loca WIA) . W opisie powinno być napisane „Usługa pozyskiwania obrazu dla skanerów i aparatów(Provides image acquisition services for scanners and cameras) ”.
- Kliknij dwukrotnie, aby otworzyć, a następnie kliknij przycisk Stop , a później przycisk Start .
- Możesz także kliknąć usługę prawym przyciskiem myszy i wybrać Uruchom ponownie(Restart) z menu kontekstowego
WSKAZÓWKA:(TIP: ) Ten post pomoże Ci rozwiązać problemy ze skanerem.(troubleshoot Scanner problems.)
Mam nadzieję, że przewodnik był łatwy do naśladowania, a jedno z tych rozwiązań rozwiąże problem — aplikacje nie znajdują nowego urządzenia skanującego po odłączeniu innego urządzenia.
Related posts
Jak rozwiązywać problemy z błędami Microsoft Safety Scanner w systemie Windows 10?
Windows nie był w stanie się uruchomić; Przyczyną może być zmiana sprzętu lub oprogramowania
Problemy ze skanerem, wskazówki dotyczące rozwiązywania problemów i rozwiązania
Skaner nie działa w systemie Windows; Problem z połączeniem ze skanerem
System Windows nie może zweryfikować podpisu cyfrowego (kod 52)
Plik install.wim jest za duży dla docelowego systemu plików
Napraw błąd Microsoft Store 0x87AF0001
Błąd identyfikatora zdarzenia 158 — identyczne przypisanie identyfikatorów GUID dysków w systemie Windows 10
Błąd systemowy 6118, lista serwerów dla tej grupy roboczej jest niedostępna
Błąd 1327 Nieprawidłowy dysk podczas instalowania lub odinstalowywania programów
Napraw ShellExecuteEx nie powiodło się; błąd kodu 8235 w systemie Windows10
Instalator nie mógł utworzyć nowego błędu partycji systemowej w systemie Windows 10
Odcinek otrzymał komunikat o błędzie złych danych w systemie Windows 10
Napraw Nie udało się załadować błędu steamui.dll w systemie Windows 11/10
MBR2GPT nie mógł włączyć uprawnień do tworzenia kopii zapasowych/przywracania w systemie Windows 10
Napraw kod błędu 30038-28 podczas aktualizacji pakietu Office
Napraw Crypt32.dll nie znaleziony lub brakujący błąd w systemie Windows 11/10
Napraw Archiwum jest w nieznanym formacie lub ma uszkodzony błąd
Sterownik wykrył wewnętrzny błąd sterownika na DeviceVBoxNetLwf
Ups! Nie mogliśmy tego zapisać — aplikacja Zdjęcia w systemie Windows
