Analizuj łańcuch oczekiwania: zidentyfikuj zawieszony lub zamrożony proces w systemie Windows 10
Wait Chain Traversal to funkcja wprowadzona w systemie Windows 7(Windows 7) . Jest to narzędzie, które pozwala zidentyfikować rzeczywisty proces, w wyniku którego aplikacja jest zawieszona lub zawieszona. Windows 10/8 idzie o krok dalej i pozwala analizować łańcuch oczekiwania(Wait Chain) bezpośrednio z samego Menedżera zadań Windows 10(Windows 10 Task Manager) . Mój kolega Shyam krótko wspomniał o funkcji Wait Chain Traversal ( WCT ), która umożliwia debugerom diagnozowanie zawieszeń i zakleszczeń aplikacji podczas omawiania funkcji Menedżera zadań systemu Windows . Dziś przyjrzyjmy się temu nieco bardziej szczegółowo.
Poczekaj na przejście łańcucha
W systemie Windows 7 (Windows 7)Monitor zasobów(Resource Monitor) oferuje możliwość analizy łańcucha oczekiwania(Wait Chain) . Uruchom resmon , aby otworzyć Monitor zasobów(Resource Monitor) . Zidentyfikuj zawieszony lub zawieszony proces, kartę Przegląd(Overview) lub Procesor(CPU) i kliknij go prawym przyciskiem myszy. W menu kontekstowym zobaczysz Analizuj łańcuch oczekiwania(Analyze Wait Chain) .
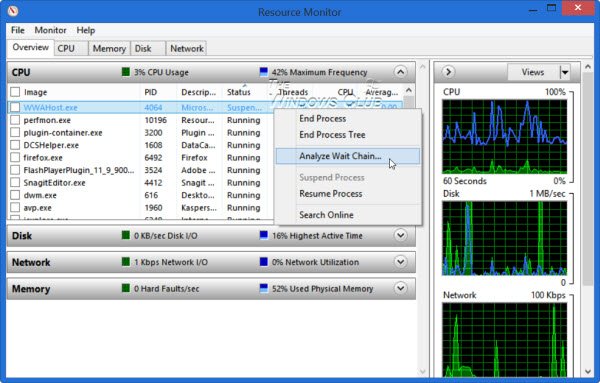
Windows 10/8 pozwala teraz analizować łańcuch oczekiwania(Wait Chain) bezpośrednio z samego Menedżera zadań systemu Windows(Windows Task Manager)(Windows Task Manager) , oprócz Monitora zasobów(Resource Monitor) . Otwórz Menedżera zadań(Task Manager) i zidentyfikuj zawieszony lub zamrożony proces. Kliknij go prawym przyciskiem myszy i wybierz Analizuj łańcuch oczekiwania(Analyze wait chain) w menu kontekstowym.
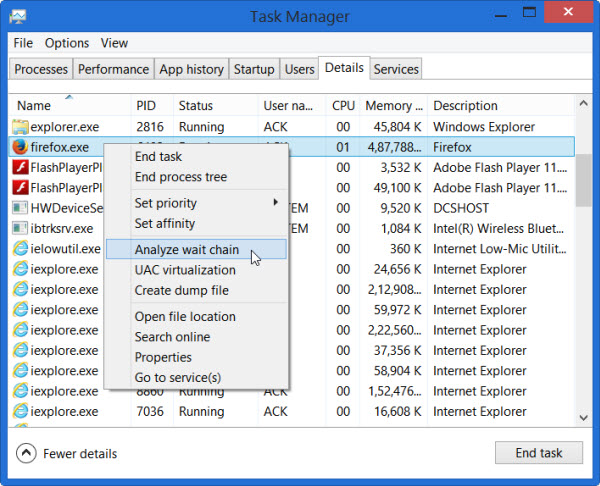
Analizuj łańcuch oczekiwania
Drzewo analizowania łańcucha oczekiwania(Analyze Wait Chain) pokazuje, które procesy lub otwarte węzły w drzewie używają lub czekają na użycie zasobu używanego przez inny proces lub węzły podrzędne w drzewie, i jest wymagane do kontynuowania wybranego procesu. Wait Chain Traversal ( WCT ) umożliwia debugerom systemu Windows diagnozowanie zawieszeń i zakleszczeń aplikacji. Możesz przeczytać więcej na ten temat w TechNet .
Po otwarciu kart Przegląd(Overview) lub Procesor(CPU) zobaczysz listę uruchomionych procesów. Jeśli proces się zawiesił, zostanie podświetlony czerwonym tekstem „Nie odpowiada”. Możesz kliknąć proces prawym przyciskiem myszy i przypisać nowe zadanie, w tym zakończyć proces.
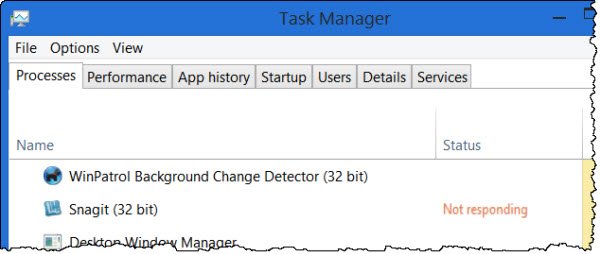
Zabij(Kill) Brak odpowiedzi, zawieszony, zamrożony proces
Jeśli wybierzesz opcję Analizuj łańcuch oczekiwania(Analyze Wait Chain) , zobaczysz listę procesów i powiązane z nią drzewo procesów. Możesz również zobaczyć komunikat – proces xyz.exe czeka na inny proces (abc.exe)(xyz.exe process is waiting for another process (abc.exe)) , aby podać przykład. Jeśli otworzyłeś Menedżera zadań(Task Manager) jako administrator, będziesz mógł zobaczyć o wiele więcej procesów. Jeśli używasz systemu Windows(Windows) jako administrator, Menedżer zadań(Task Manager) będzie domyślnie podwyższony w systemie Windows 8(Windows 8) . Poniższy rysunek pokazuje tylko, jak wygląda pudełko. Żaden z moich procesów nie wisiał wystarczająco długo, abym mógł uzyskać jego drzewo oczekiwania(Wait Tree) .
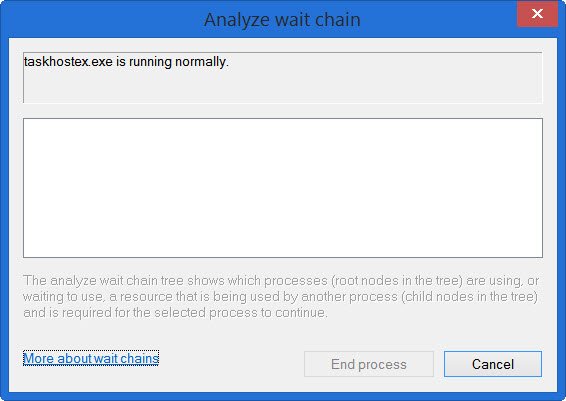
Możesz teraz poczekać lub zdecydować się na zabicie procesu, ale pamiętaj, kiedy zabijasz dowolny proces, jeśli jest to proces systemowy, a inne zależne od niego funkcje mogą również ulec awarii, więc musisz tutaj być ostrożny.
Nawiasem mówiąc, Process Hacker pomoże ci również dowiedzieć się, który z twoich procesów się zawiesza. Więc co to jest powiesić(What is Hang) . To narzędzie(This utility) próbuje wykryć oprogramowanie lub proces, który jest aktualnie zawieszony i wyświetla informacje, które mogą pozwolić ci uporządkować i zrozumieć, co dokładnie jest przyczyną takiego zawieszania się.
Related posts
Jak wyświetlić tryb rozpoznawania DPI aplikacji w Menedżerze zadań systemu Windows 10?
Jak zresetować Menedżera zadań do domyślnego w systemie Windows 10?
Darmowe alternatywne oprogramowanie Menedżera zadań dla systemu Windows 10
Nie można ustawić priorytetu procesu w Menedżerze zadań systemu Windows 10
Co to jest czas ostatniego systemu BIOS w Menedżerze zadań systemu Windows 10?
Włącz lub wyłącz wiadomości i zainteresowania na pasku zadań w systemie Windows 10
Jak korzystać z nowej funkcji wyszukiwania z funkcją zrzutów ekranu w systemie Windows 10
Wyłącz telemetrię i zbieranie danych w systemie Windows 10 za pomocą Harmonogramu zadań
Co to jest plik atiesrxx.exe w Menedżerze zadań systemu Windows 10?
Włącz lub wyłącz obsługę przeglądania przy użyciu kursora w systemie Windows 10
Jak wyłączyć Menedżera zadań w systemie Windows 10?
Pobierz pakiet Media Feature Pack dla wersji Windows 10 N
Jak wyłączyć Centrum mobilności w systemie Windows w systemie Windows 10?
Przewodnik po Menedżerze zadań Windows 10 – część I
Wyświetl szczegółowe informacje o uruchamianiu procesów za pomocą Menedżera zadań systemu Windows 10
Jak wyświetlić zdjęcia jako pokaz slajdów w systemie Windows 10?
Jak ustawić priorytet procesu w Menedżerze zadań w systemie Windows 10?
11 sposobów zarządzania uruchomionymi procesami za pomocą Menedżera zadań w systemie Windows 10
Jak zidentyfikować aplikacje dla systemu Windows 10, które pochłaniają zasoby systemowe?
Konwertuj plik skryptu PowerShell (PS1) na EXE za pomocą IExpress w systemie Windows 10
